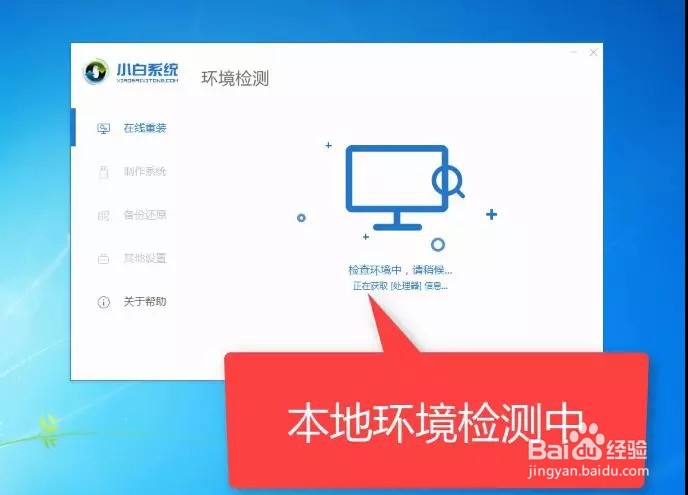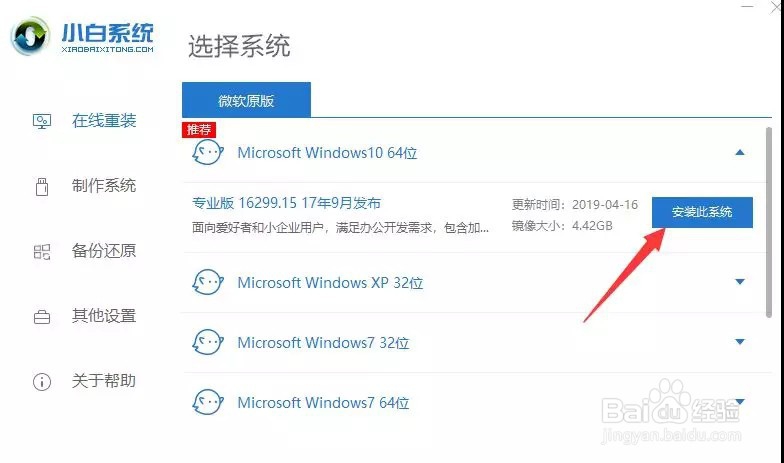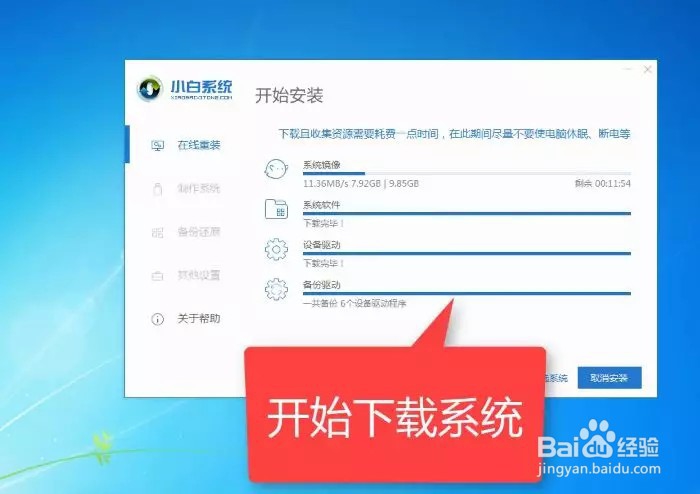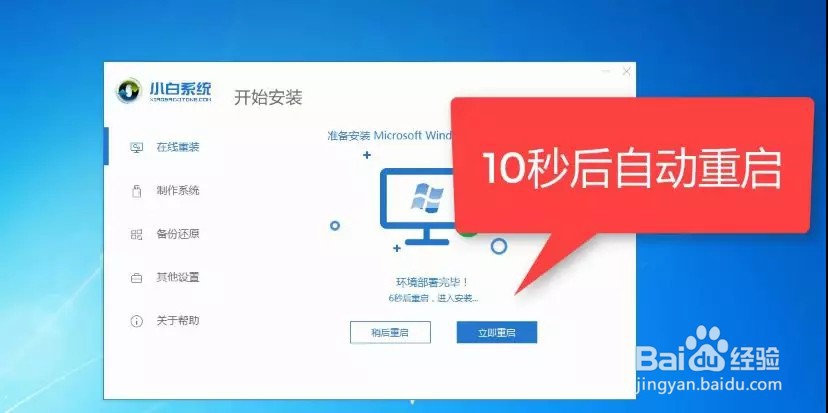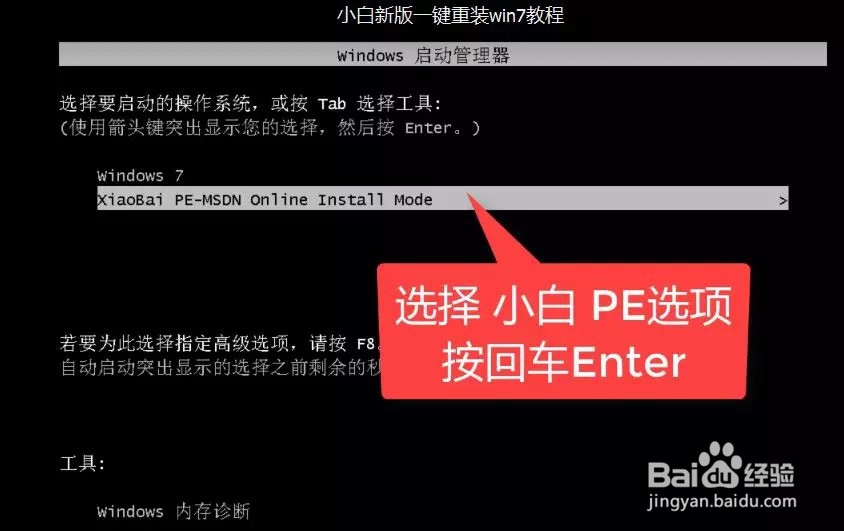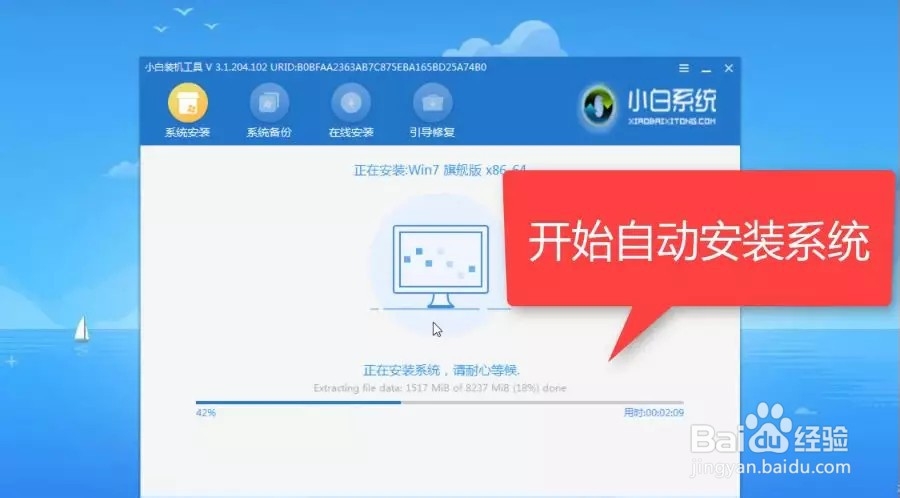笔记本电脑怎么重装系统Win7(2019图文教程)
1、双击打开小白系统,小白系统会检测本地环境情况,等待环境检测即可,下图所示:
2、接着选择我们要重装的Win7旗舰版的系统,然后点击安装此系统的按钮,下图所示:
3、勾选我们需要的电脑常见软件,然后点击下一步,下图:
4、接着进入下载系统自动化流程,只要保持电脑不断电,休眠等即可。下图:
5、等待环境部署完成,10秒后自动重启电脑,如果暂时不安装,请点击 稍后重启,下图:
6、电脑重启后到了开机选项,10秒后自动进入PE系统,无需操作,下图:
7、等待加载完成进入PE系统自动开始电脑重装系统Win7,耐心等候,安装完成后10秒自动重启,下图:
8、电脑经过多次自动重启后,正式进入Win7系统,这样电脑怎么重装系统Win7就大功告成了。是不是很简单呢?
声明:本网站引用、摘录或转载内容仅供网站访问者交流或参考,不代表本站立场,如存在版权或非法内容,请联系站长删除,联系邮箱:site.kefu@qq.com。
阅读量:30
阅读量:34
阅读量:65
阅读量:94
阅读量:32