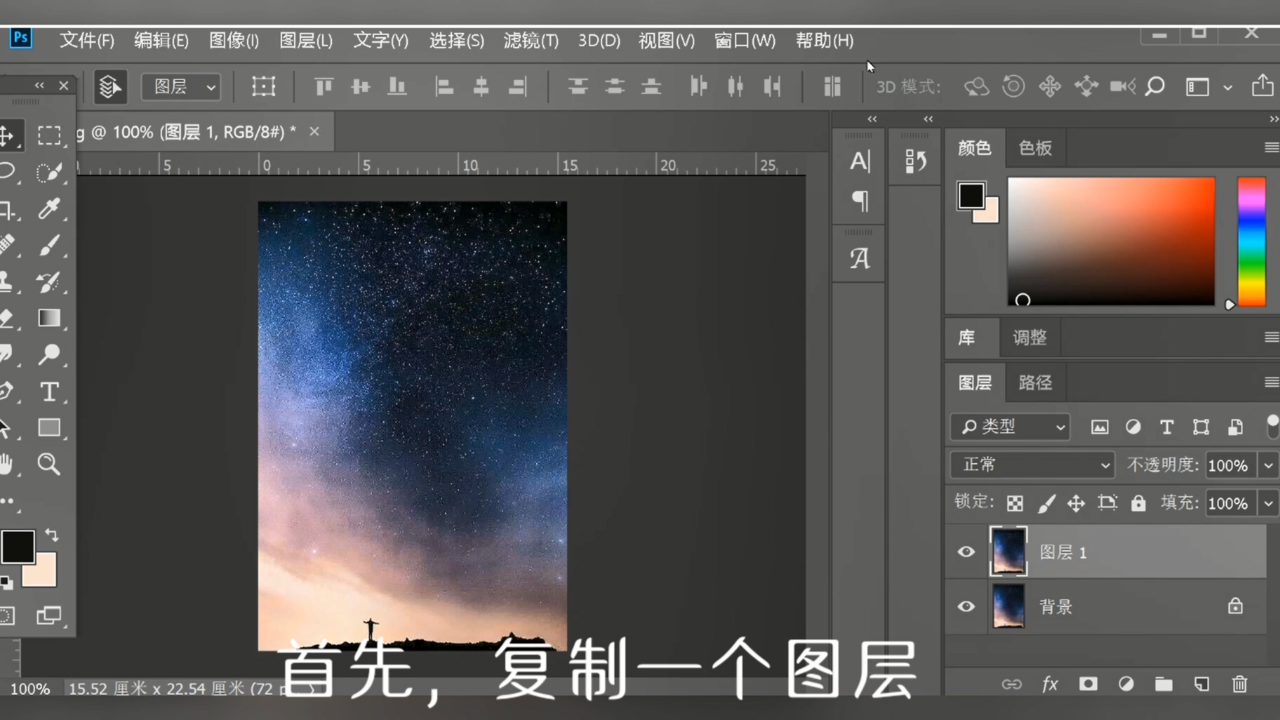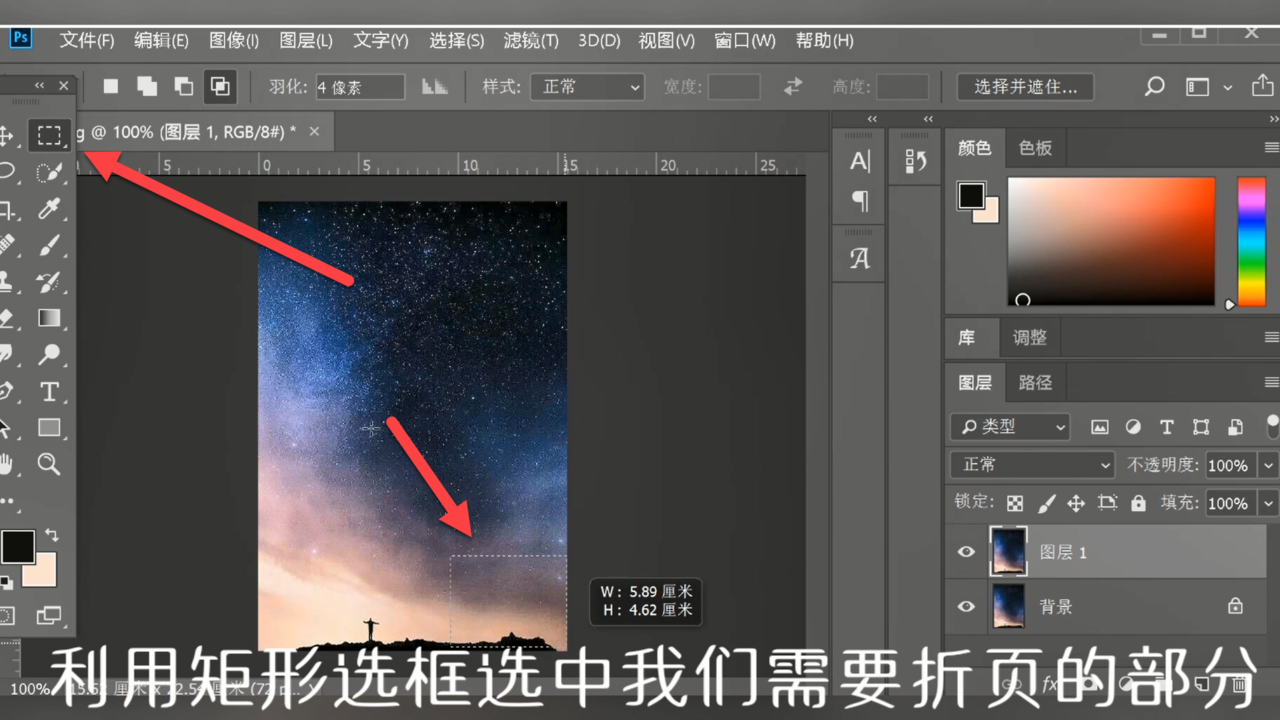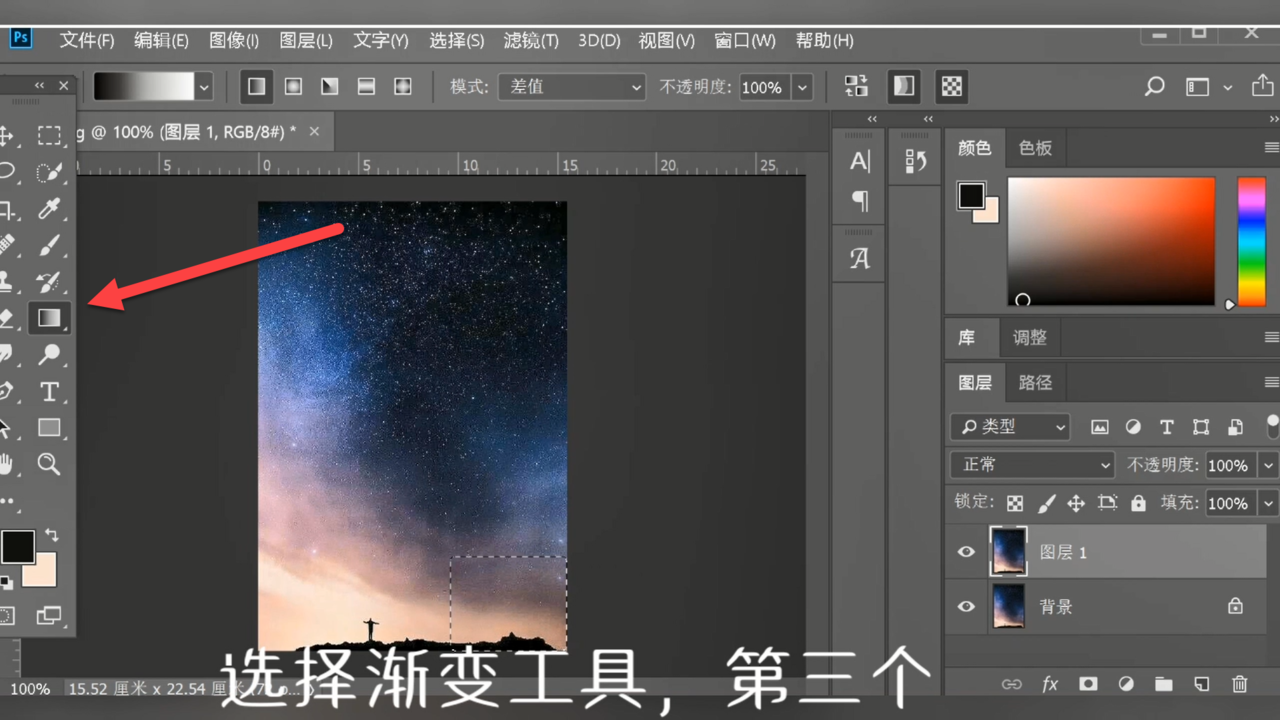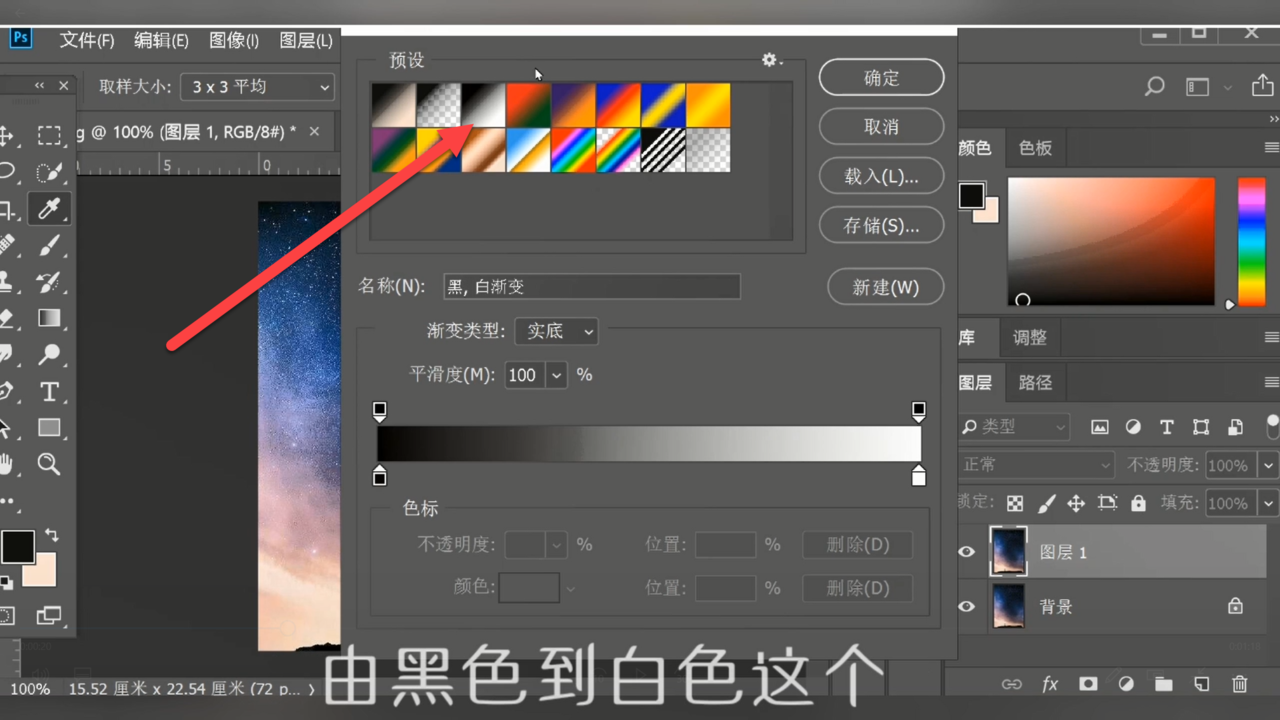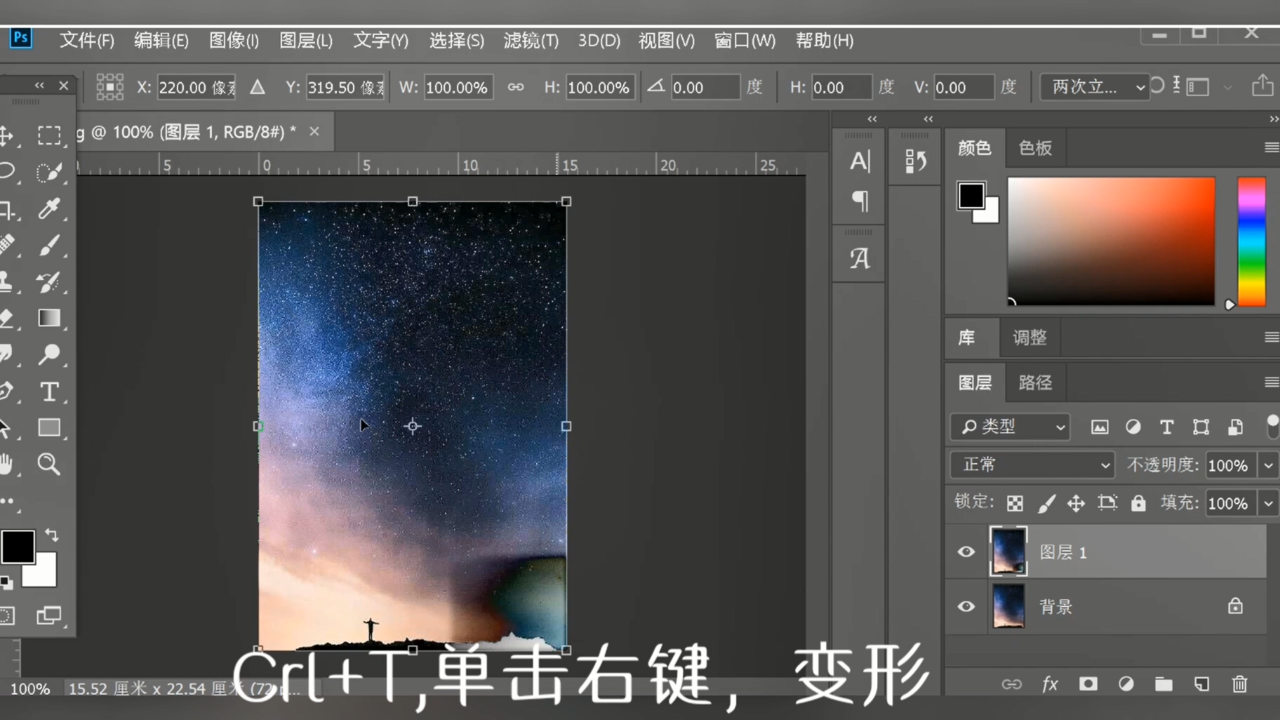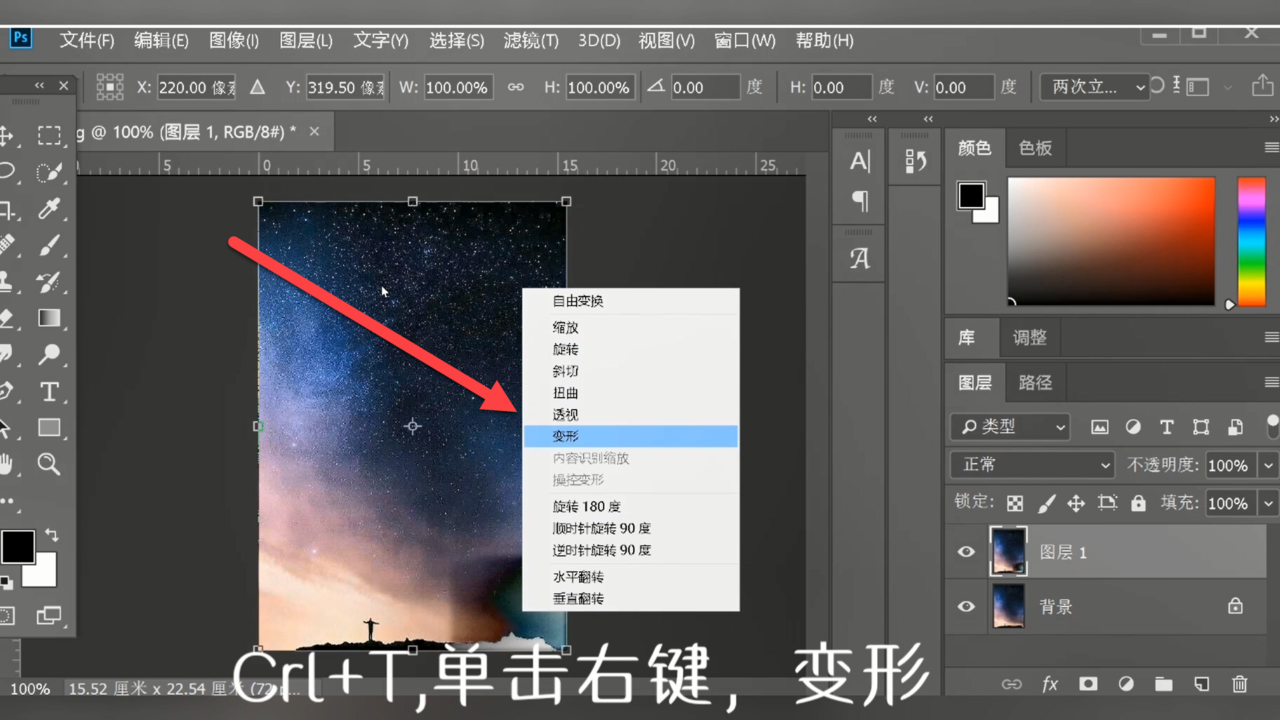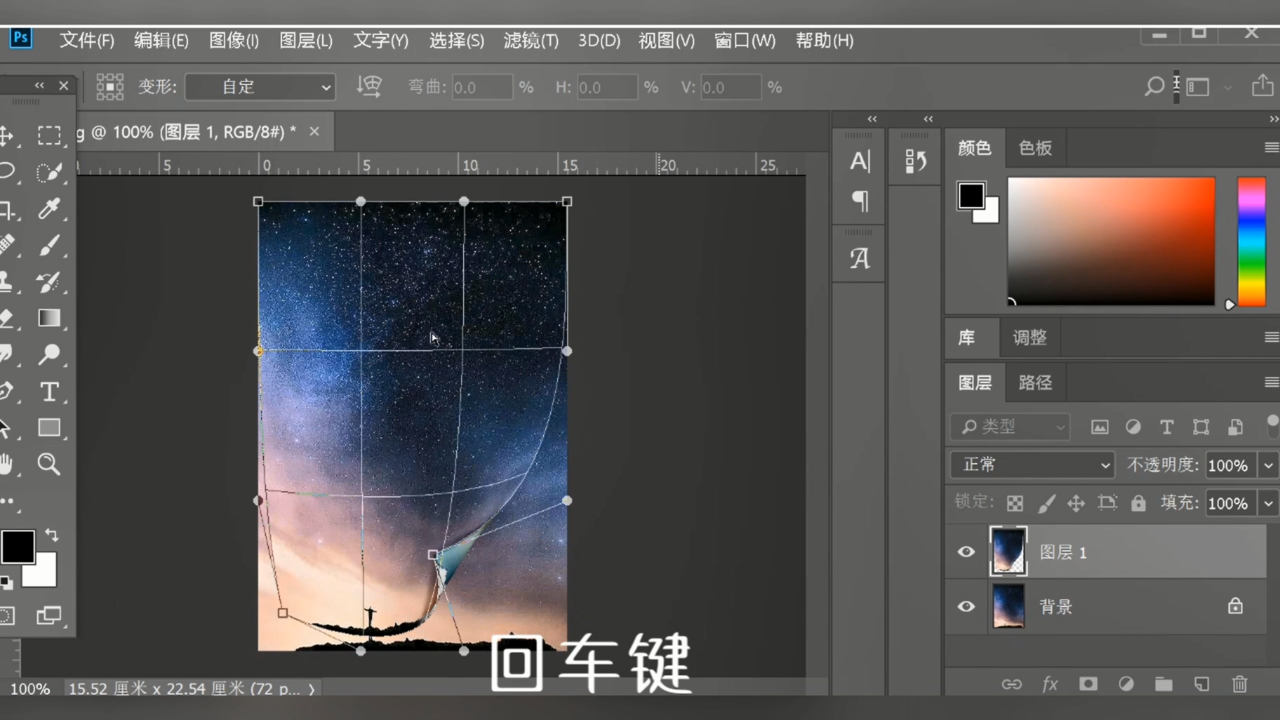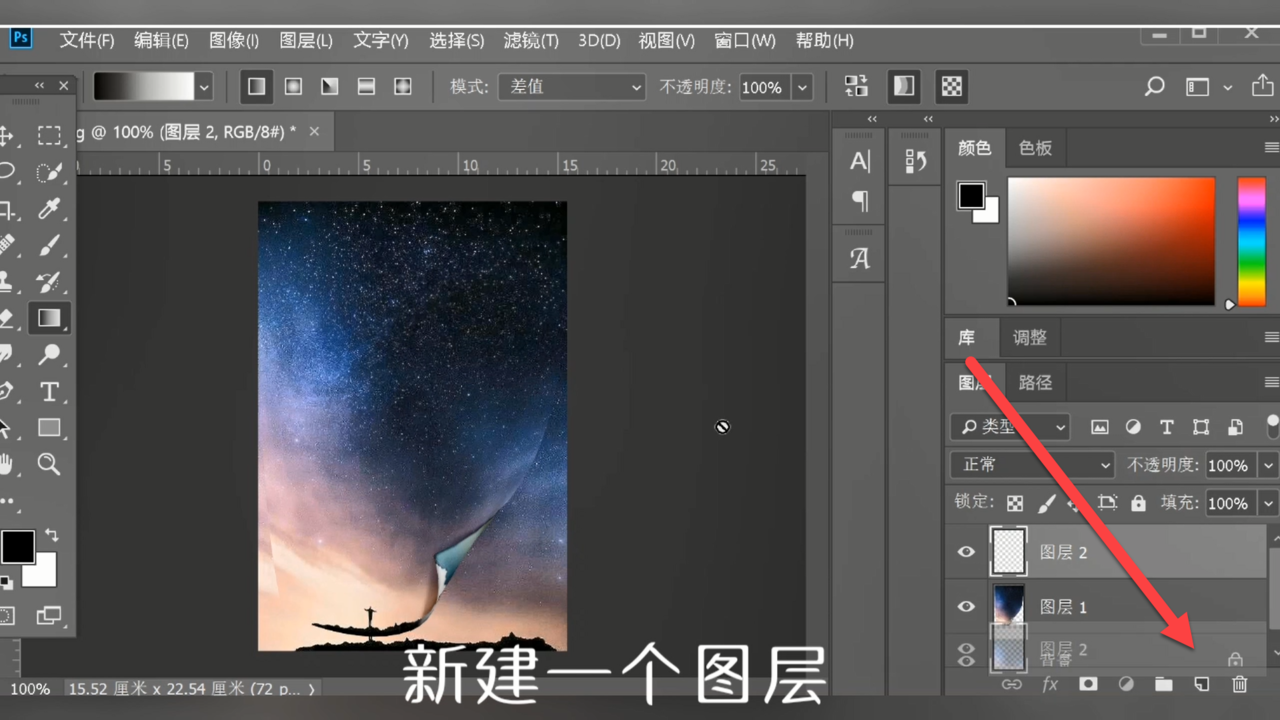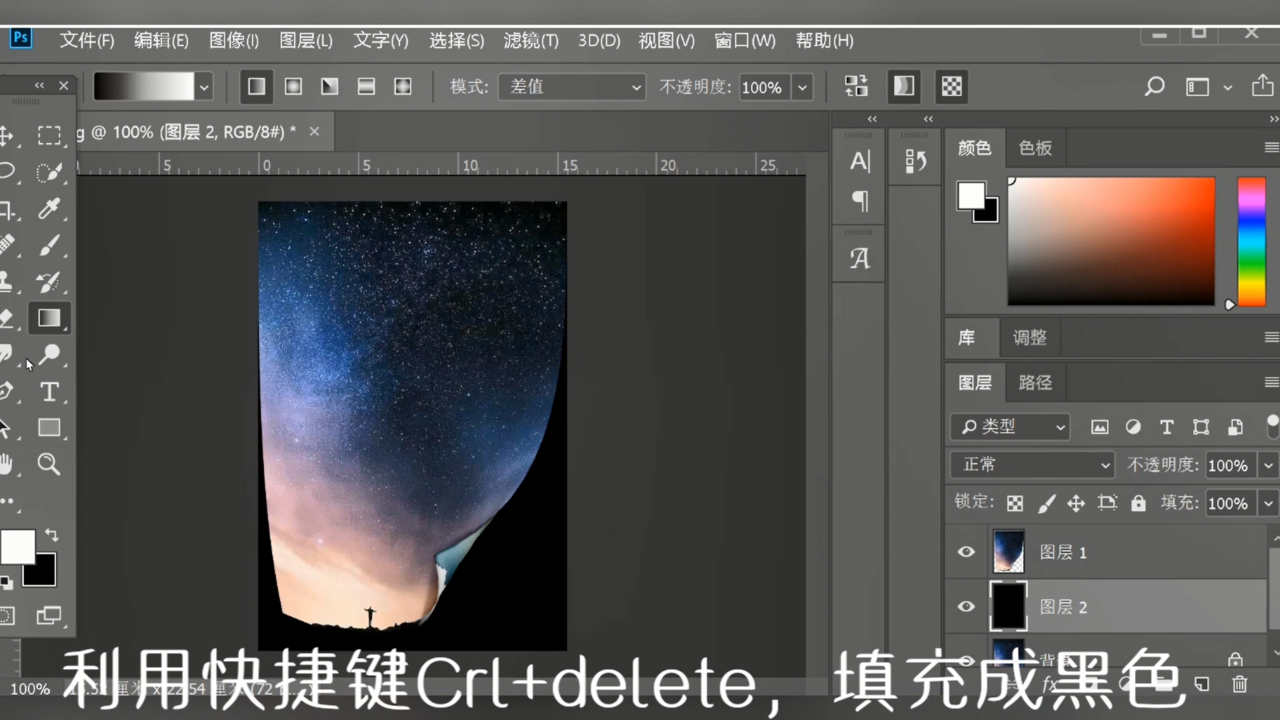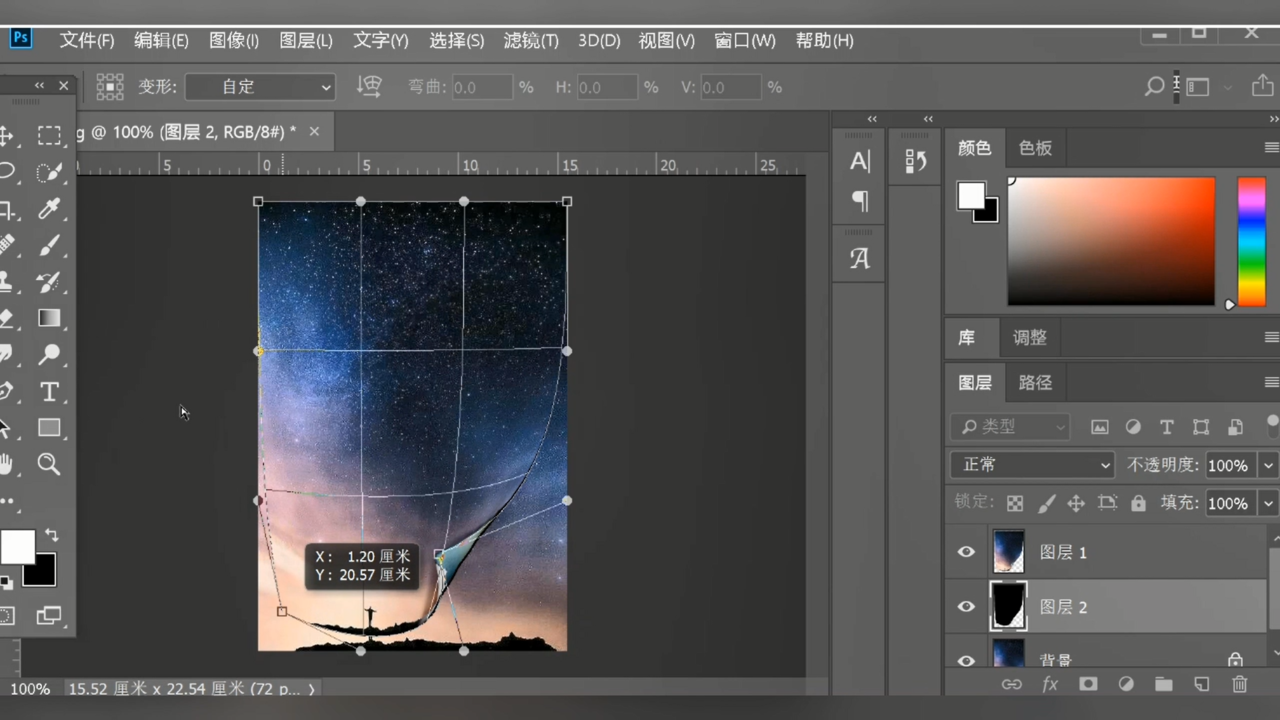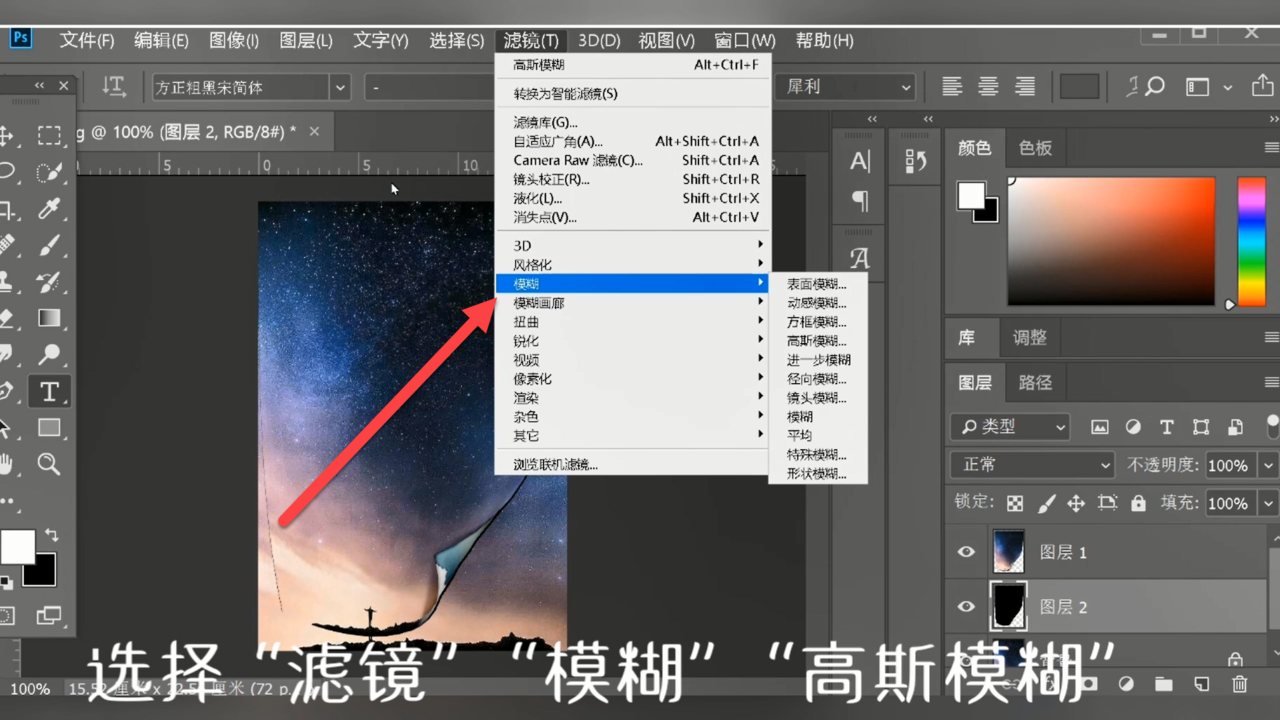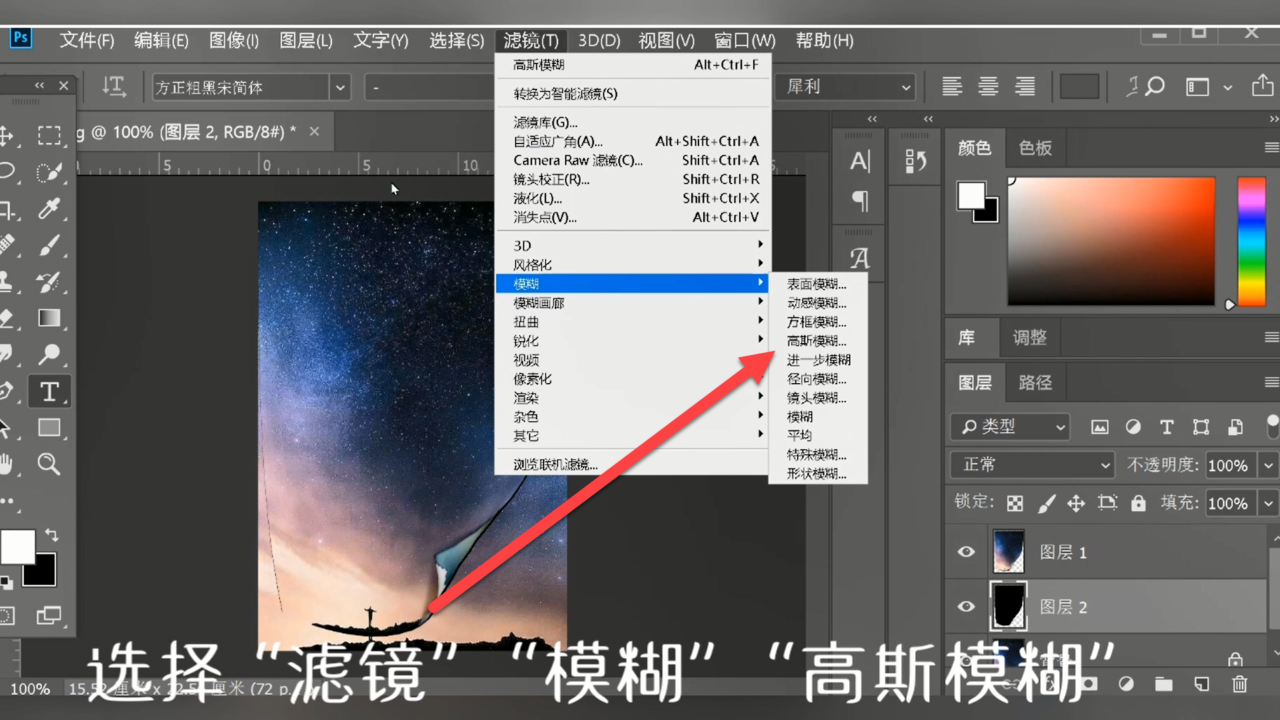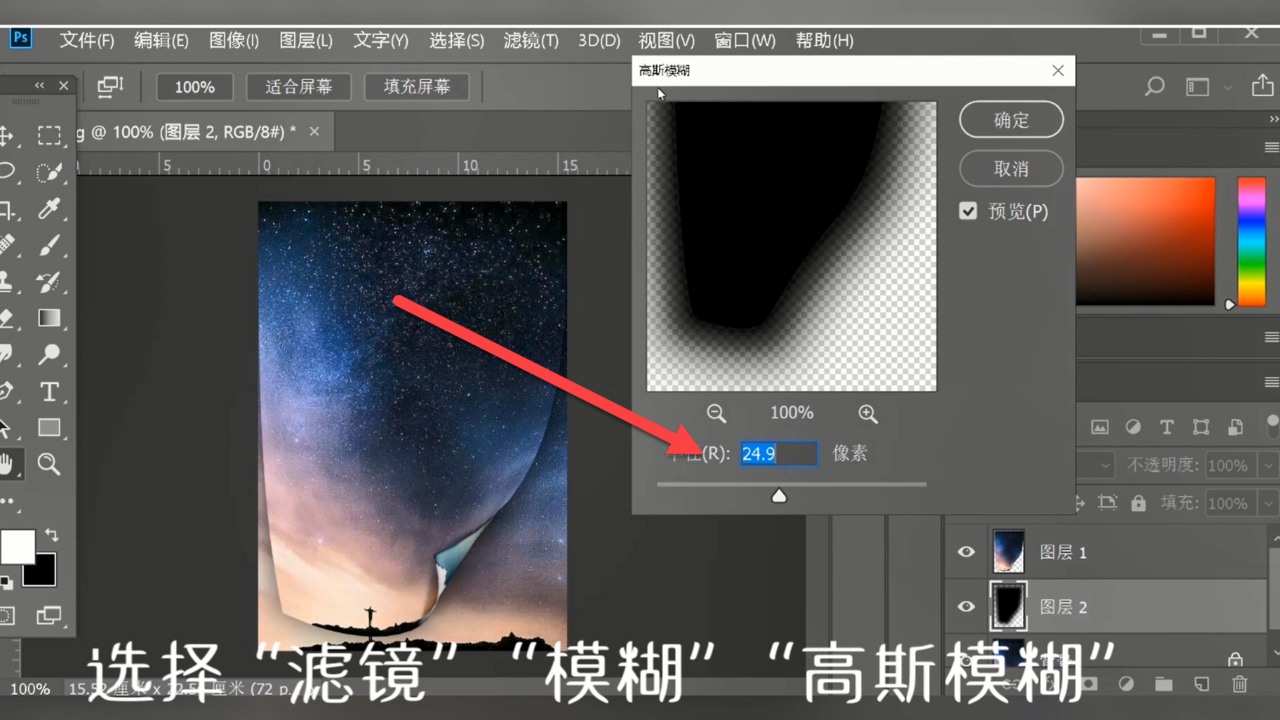如何利用PS制作照片折页的效果呢
1、复制一个图层。
2、用矩形选框工具选中折页部分。
3、点击渐变工具。
4、选中黑色到白色渐变。
5、拖动鼠标执行渐变填充。
6、按住“Ctrl+d”取消选区。
7、按住“Ctrl+T”。
8、右键,点击变形。
9、调整到想要的效果,按回车。
10、新建一个图层。
11、按住Ctrl+delete填充为黑色。
12、按住Ctrl+t。
13、右键,点击变形。
14、调整到刚才的效果。
15、点击滤镜。
16、点击模糊。
17、点击高斯模糊。
18、调整数值参数,点击确定即可。
19、总结如下。
声明:本网站引用、摘录或转载内容仅供网站访问者交流或参考,不代表本站立场,如存在版权或非法内容,请联系站长删除,联系邮箱:site.kefu@qq.com。