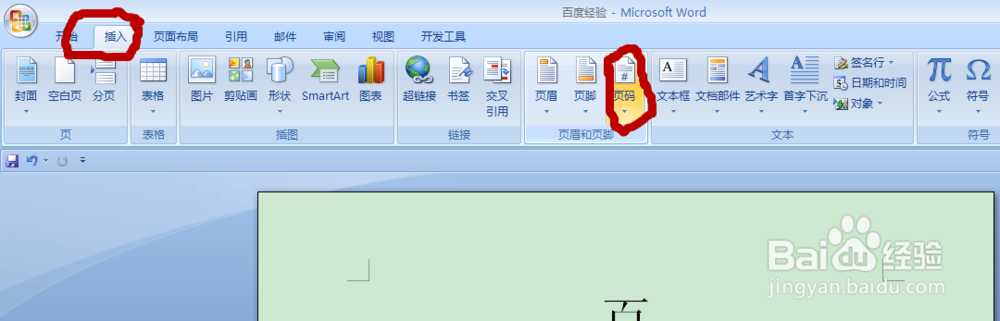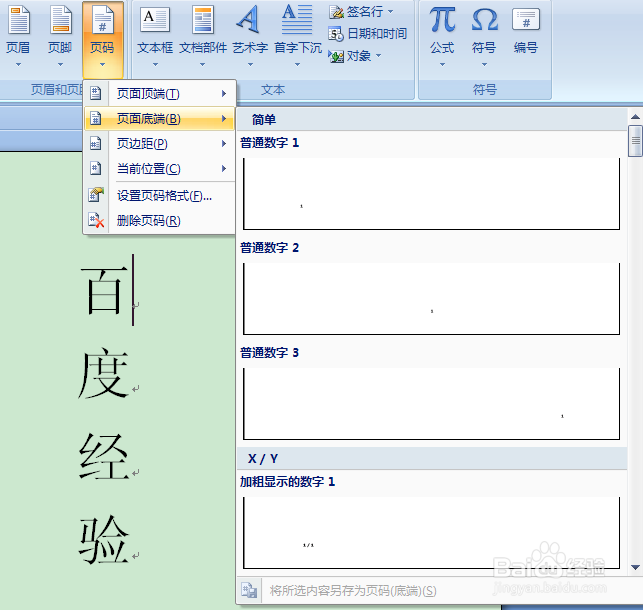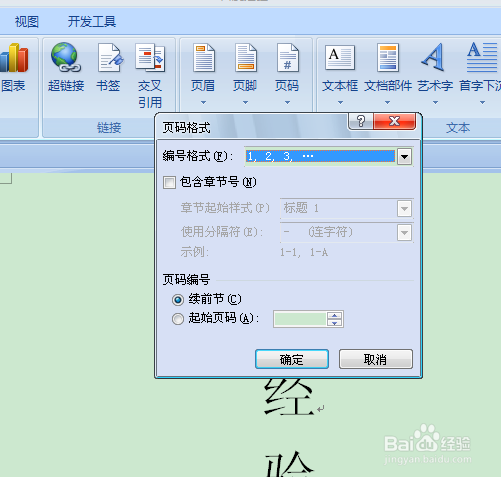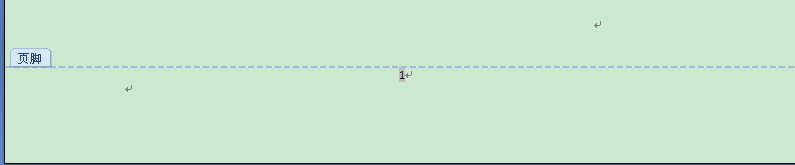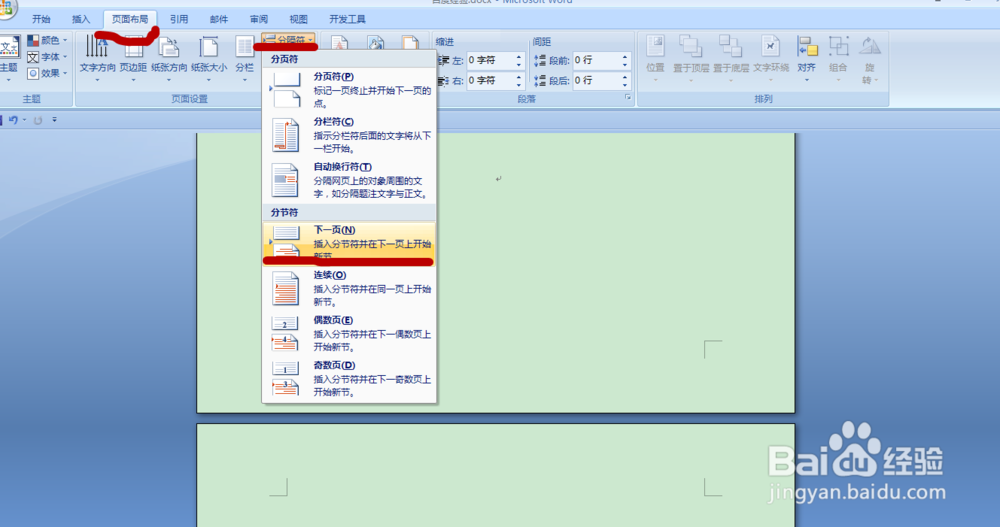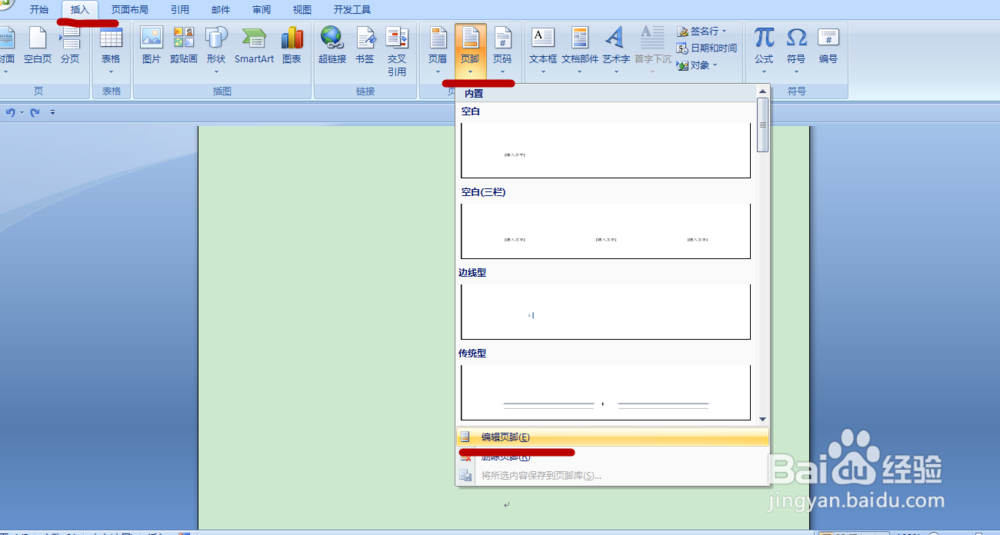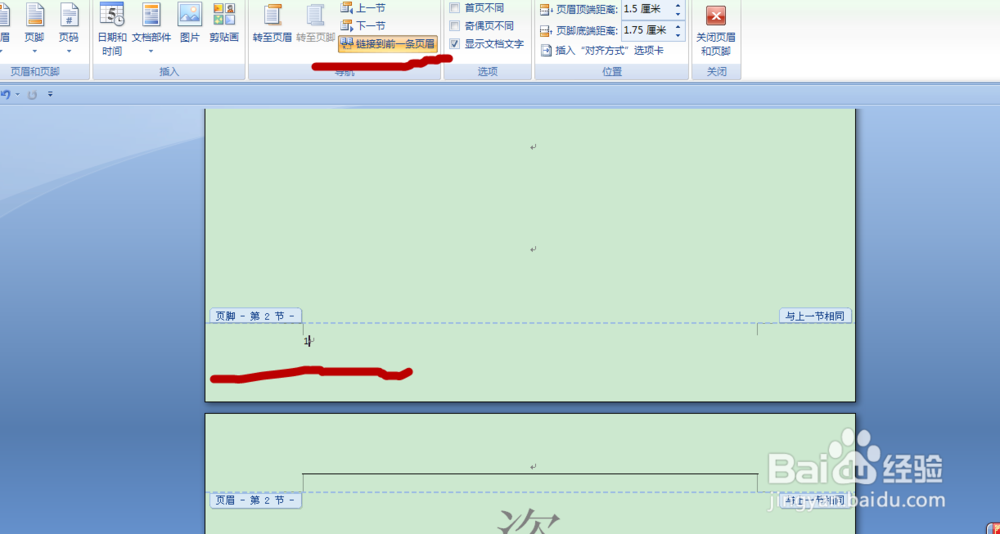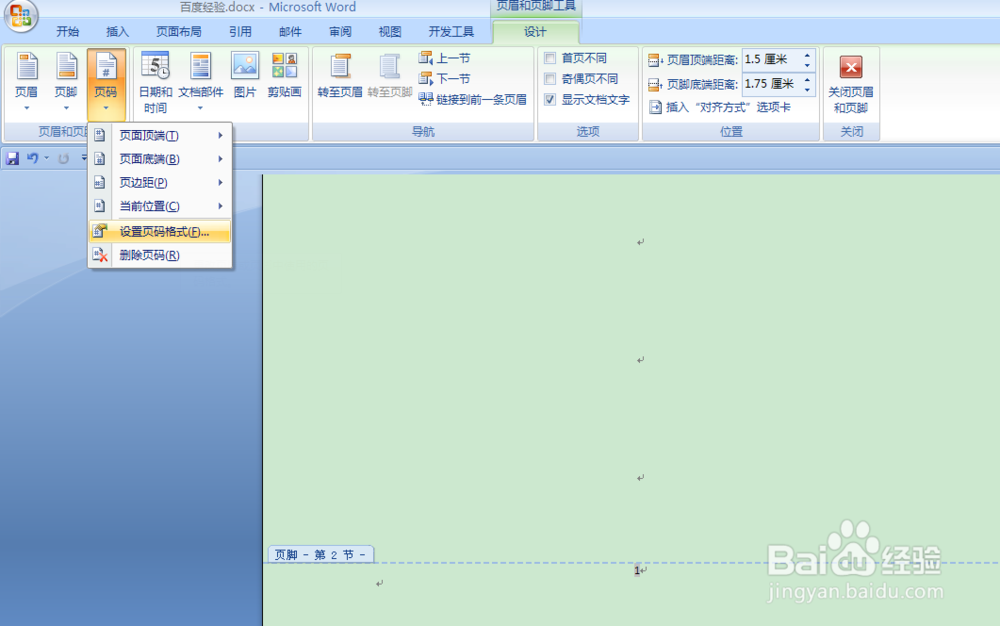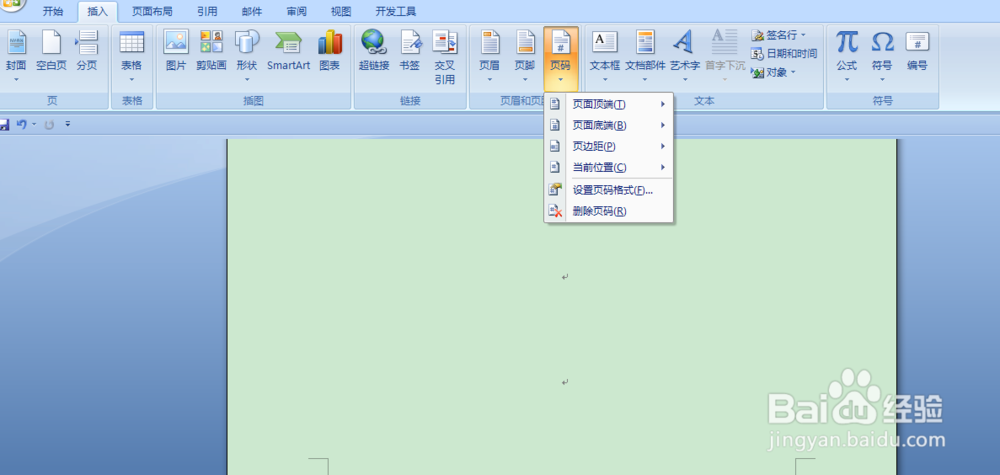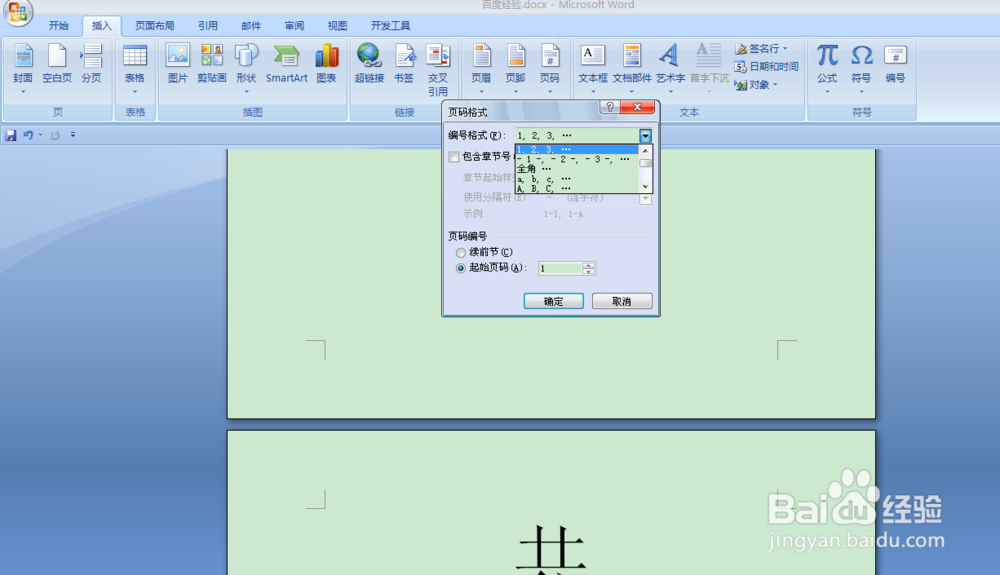Word页码设置(包括封面不同设置)--详解
1、第一首先介绍一下一般的页码插入,也就是正常的最简单的野蛮插入,首先点击菜单“插入”,接着点击“页码”,点击“页面底端”,里面有简单的页码格式,这几种格式都不符合,还可以点击“设置页码格式”,可以自主设置。详解如下图。
2、第二简单的页码是很好设置的,现在来介绍一下封面设置或前几页和其他页码不同的设置。首先介绍一下它的逻辑--通过使用“分隔符惯墀眚篪”,很好的把整个Word分为前后两部分,很好理解的。下面详解具体操作:先将光标放在需要设置页码的最上行,点击菜单下的“页面布局”,再点击其中的“分隔符”下的下一页,这样中间会空出一行(但不碍事,待会可以删除).
3、第三接下来,开始设置我们需要的页码啦,点击“插入“下的”页脚“,再点击”编辑页脚“,如下图,我们可以看到页脚设置页面,接下恝依在绌来关键的一步,我们要先点击”链接到前一条页眉“,接着点击”设计“下的”页码“,点击”设置页码格式“,我们可以看到一个框,把”页码编号“设置为”起始页码“确定就可以了,然后可以自由的输入页码”1“,然后点击”关闭页眉和页脚“,基本设置就完成了!
4、第四页脚设置完之后,我们还可以对页码的形式进行修改,点击”插入“下的”页码“,”设置页码格式“对格式可以各种形式的设置。
声明:本网站引用、摘录或转载内容仅供网站访问者交流或参考,不代表本站立场,如存在版权或非法内容,请联系站长删除,联系邮箱:site.kefu@qq.com。
阅读量:76
阅读量:26
阅读量:50
阅读量:76
阅读量:63