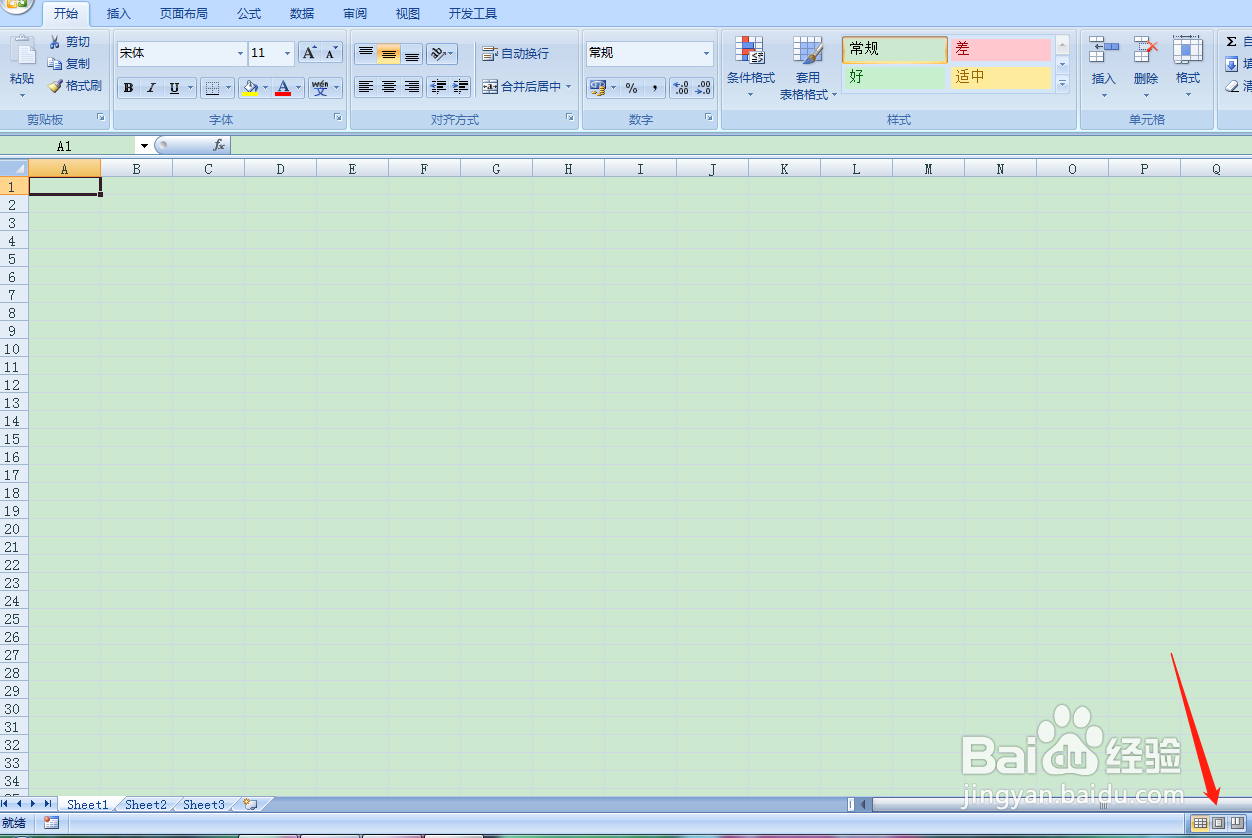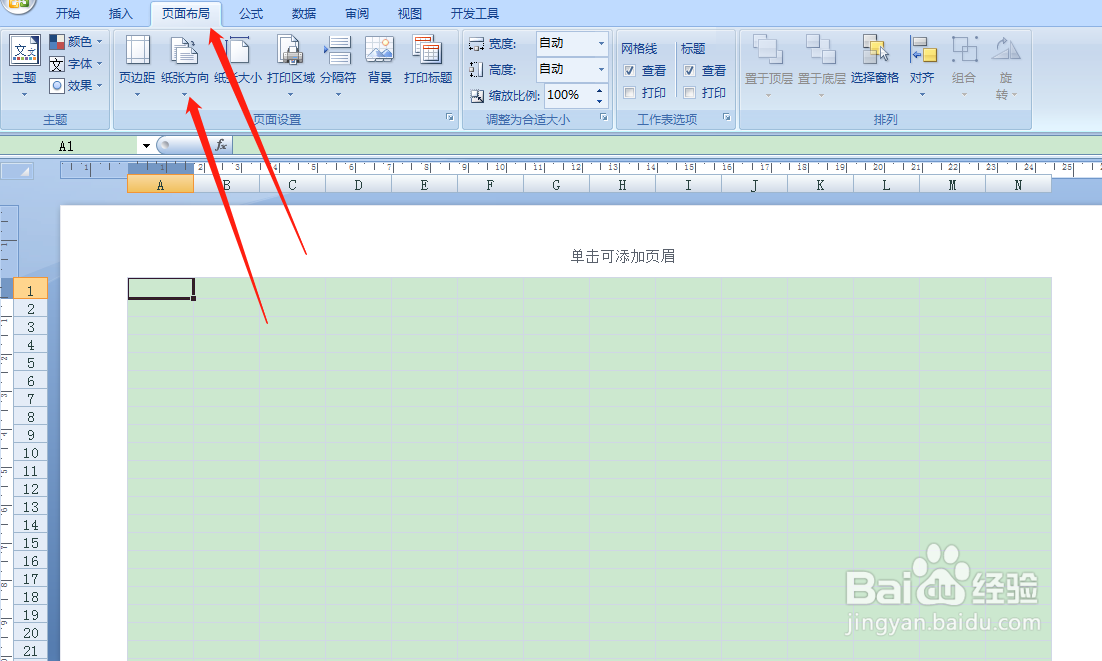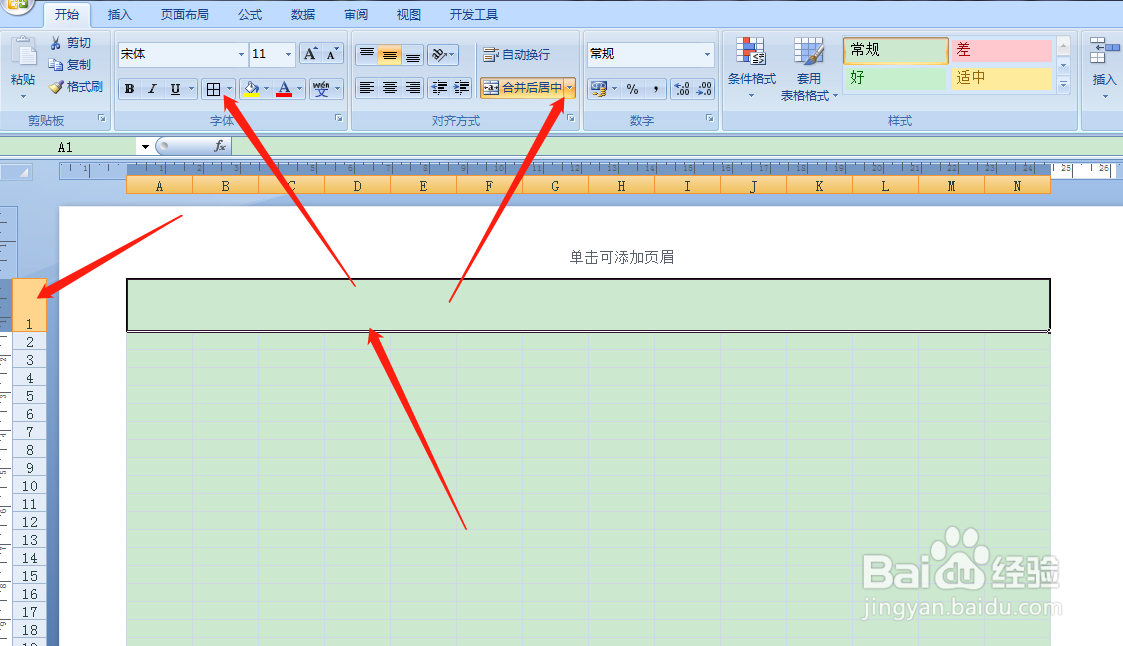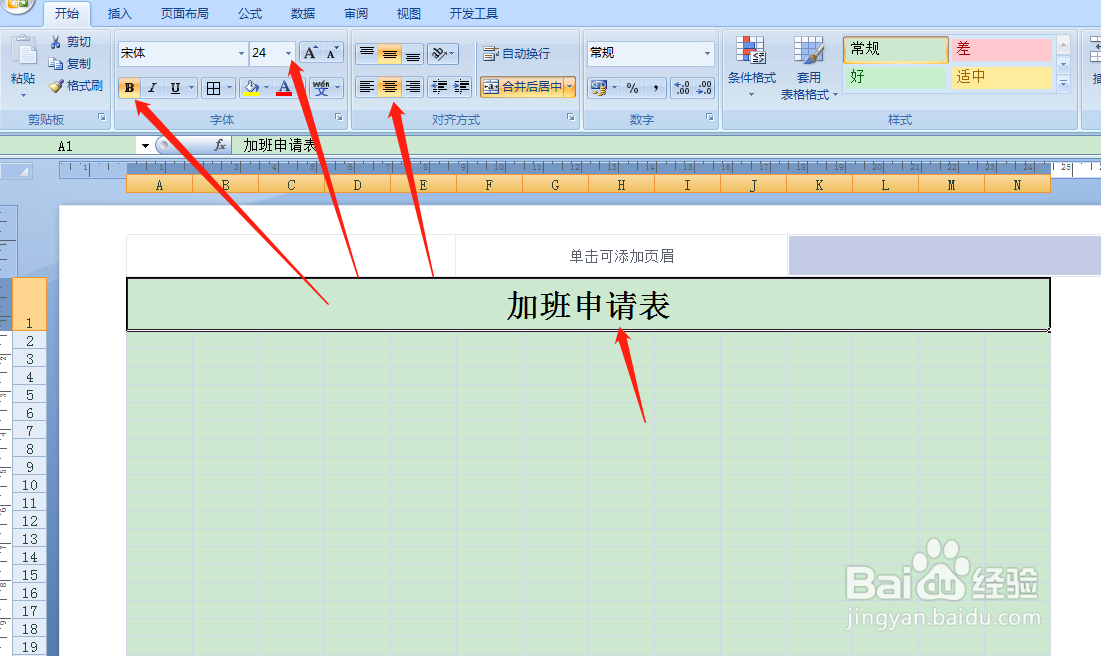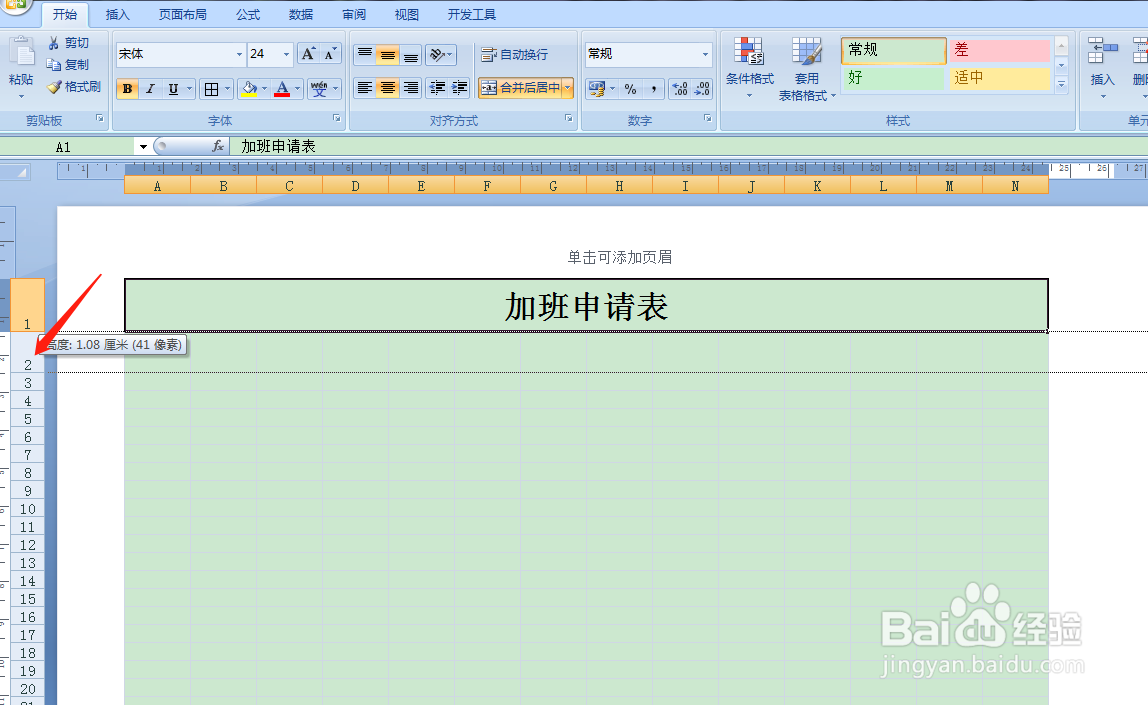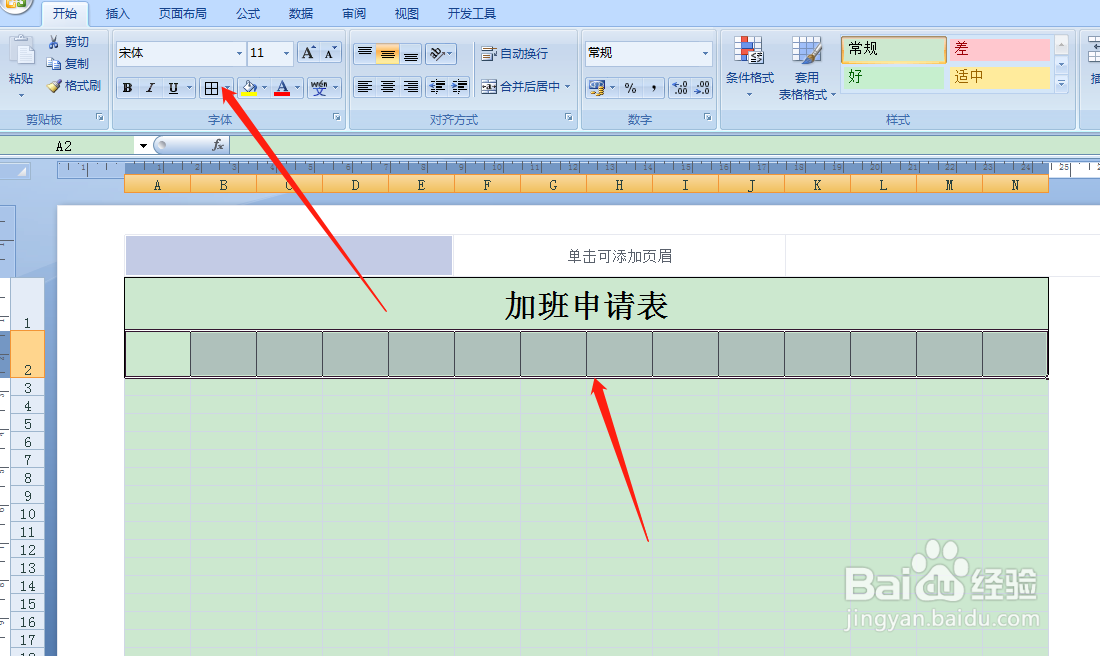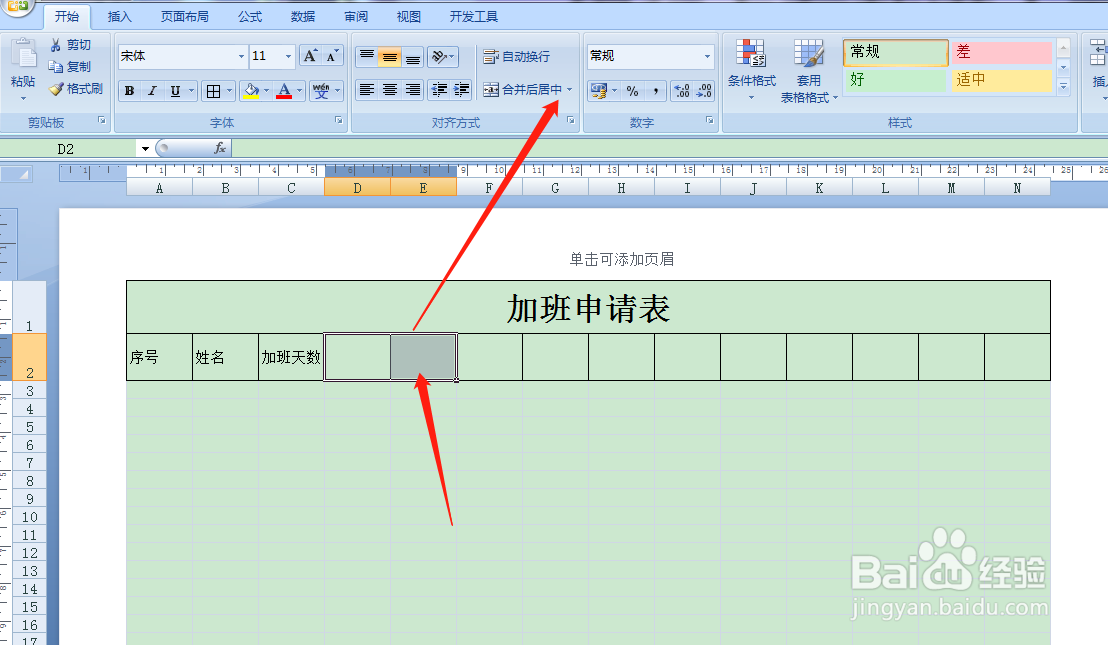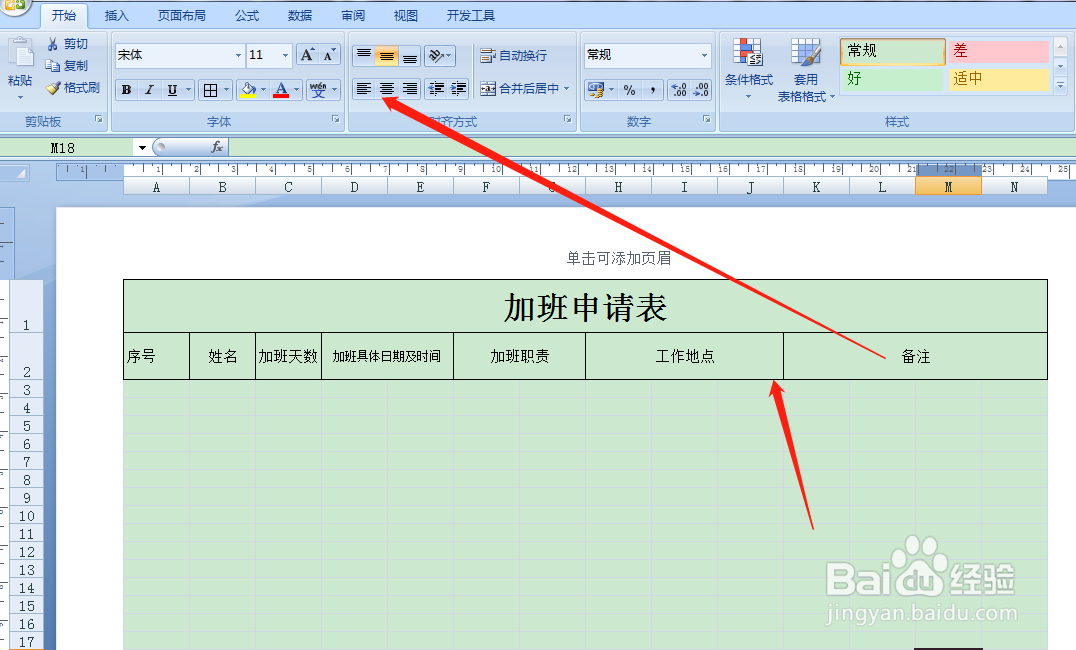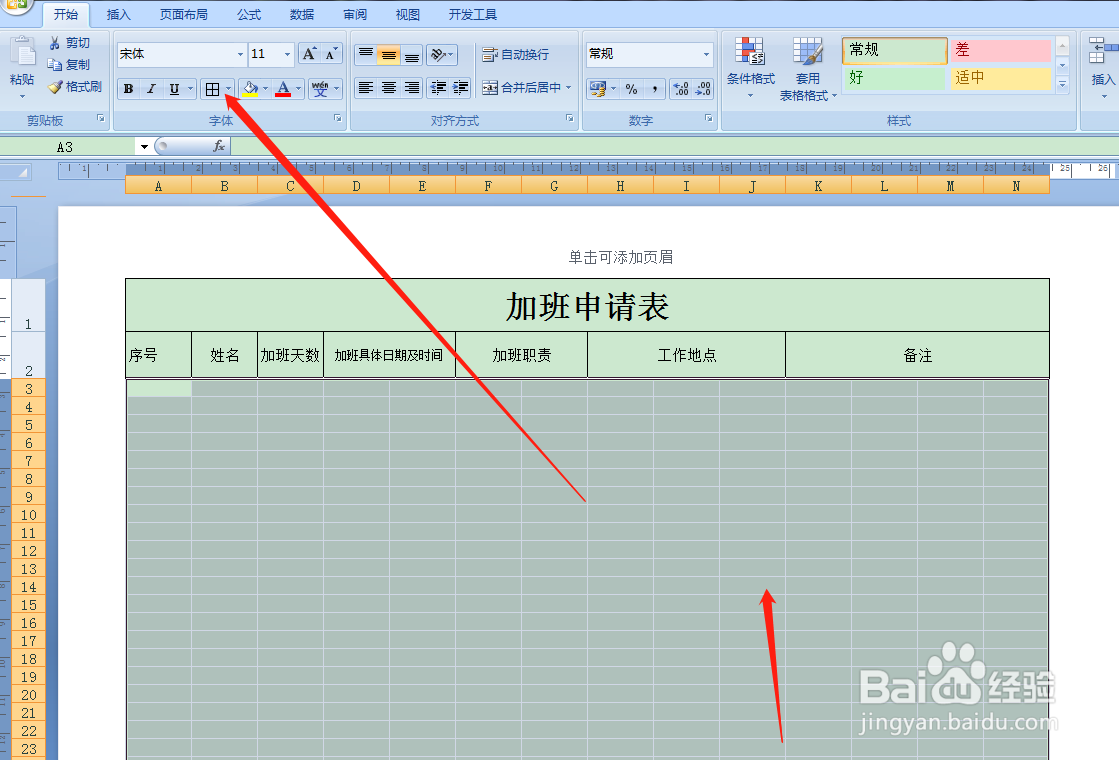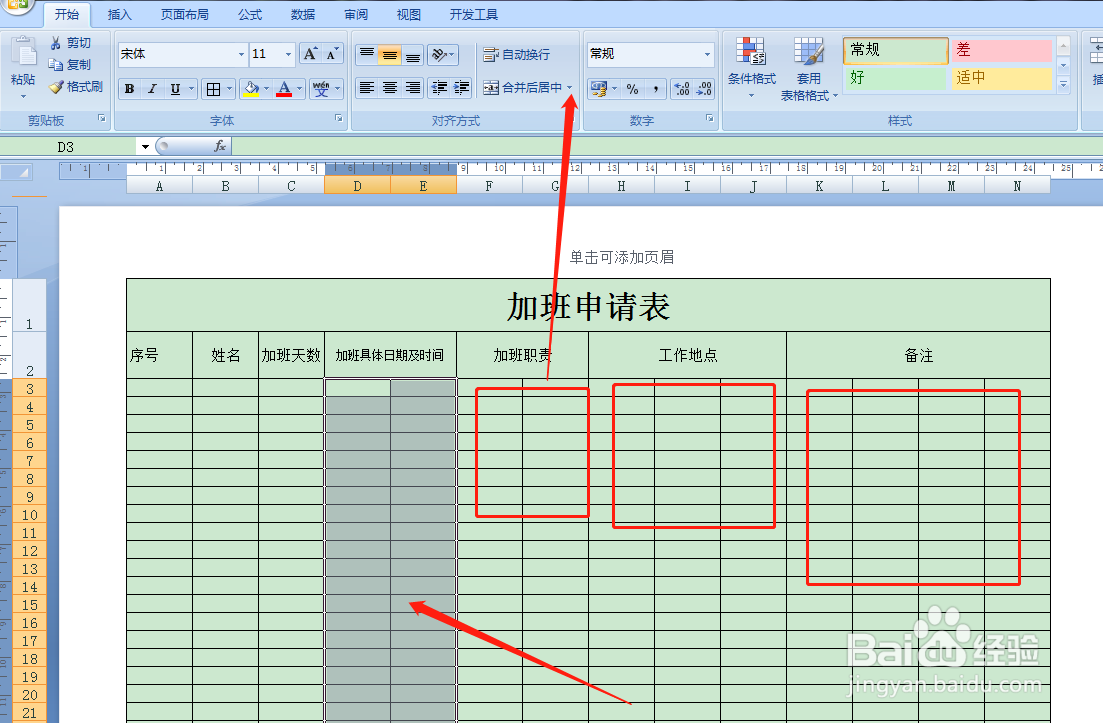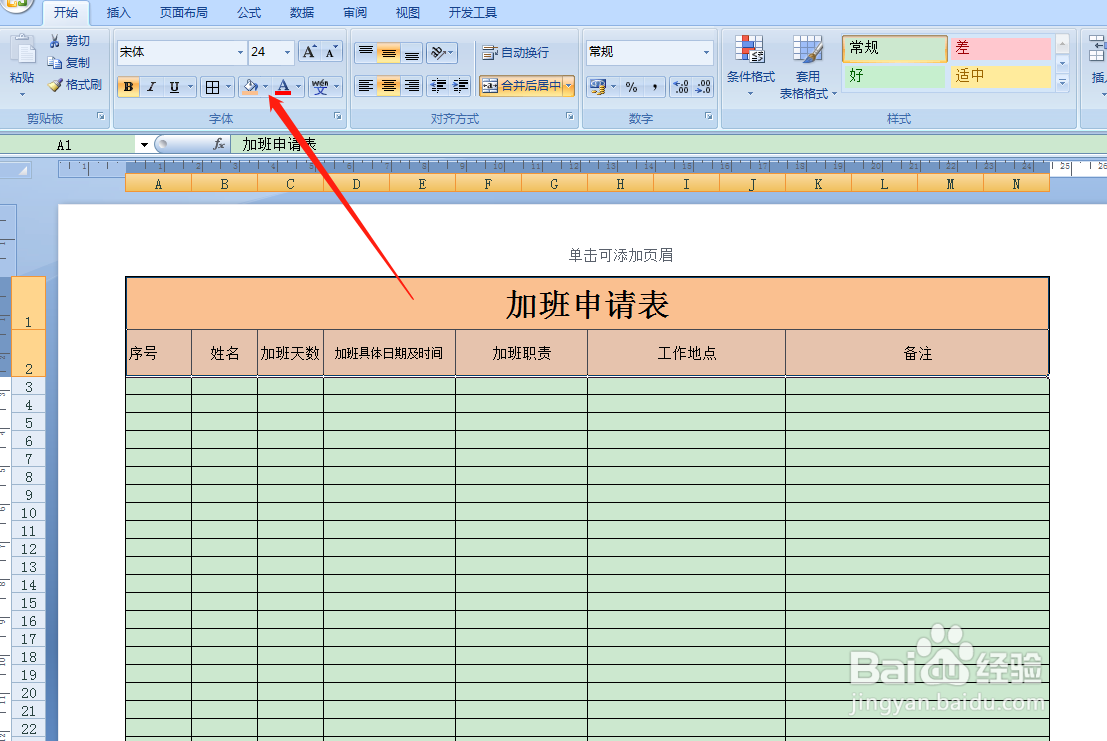用Excel如何快速制作加班申请表
1、首先打开Excel2007,点击右下角页面布局。
2、点击工具栏上【页面布局】选择【纸张方向】选择【横向】。
3、按住鼠标左键,框选第一行,点击工具栏,合并单元格,添加所有框线。然后在左侧调整行高。
4、在第一行表头,填写表格名称【加班申请表】,然后字体设置24号,选择字体加粗,格式选择居中。
5、在左侧调整行高。如下图所示。
6、按住鼠标左键框选第二行,然后点击工具栏,添加所有框线。
7、表头第二行如下图所示,第四项目名称处,按住鼠标左键框选两个单元格,然后点击工具栏,合并单元格。
8、表头第二行,样式如下图。字体格式选择居中对齐。
9、按住鼠标左键框选整个页面,然后点击工具栏,添加所有框线。
10、如下图所示,项目名称【加班具体日期及时间】下边对应的区域,按住鼠标左键框选,然后点击工具栏合并单元格,点击跨越合并。后边打红框的地方也是这样操作。
11、点击视图,取消网格线。
12、最后给表头设置好底纹,整个表格就做好了。
声明:本网站引用、摘录或转载内容仅供网站访问者交流或参考,不代表本站立场,如存在版权或非法内容,请联系站长删除,联系邮箱:site.kefu@qq.com。
阅读量:56
阅读量:22
阅读量:57
阅读量:63
阅读量:48