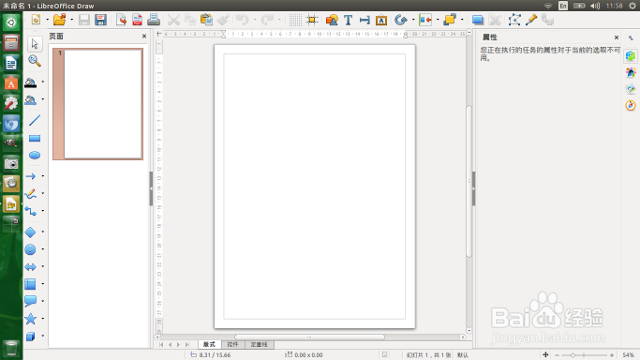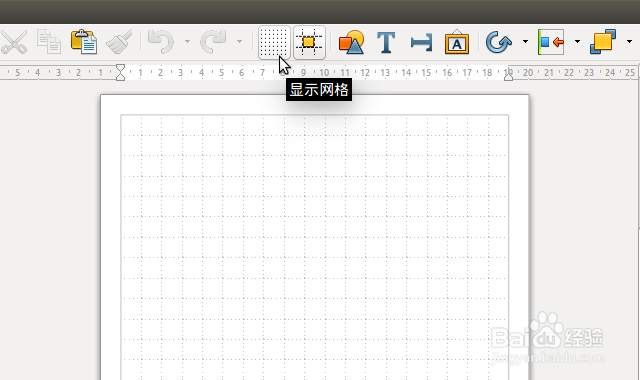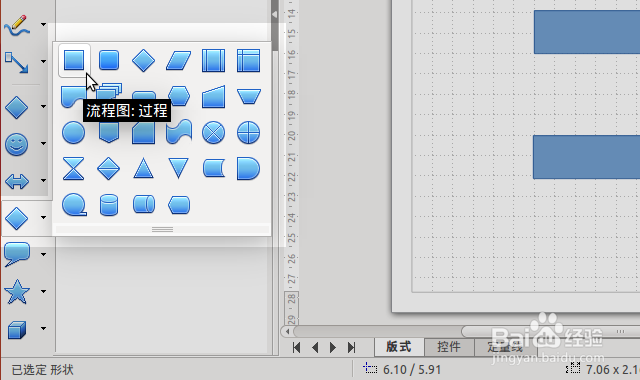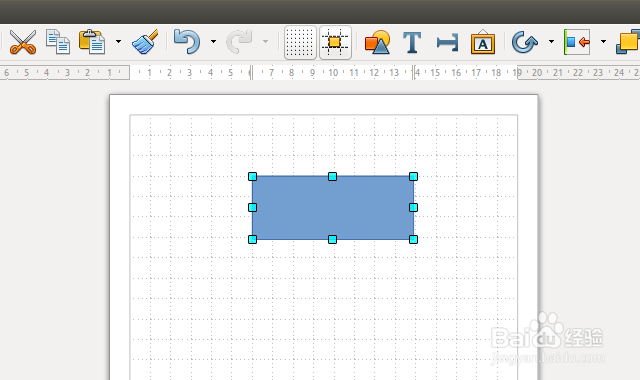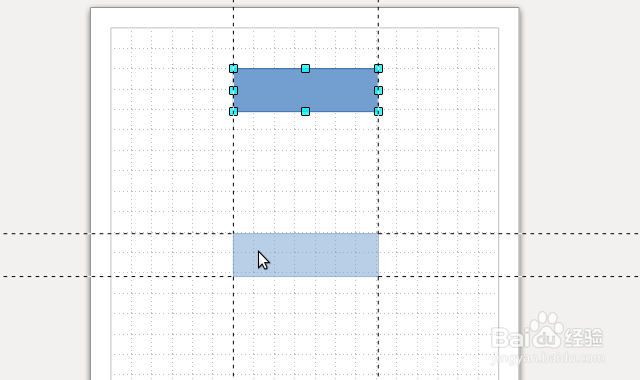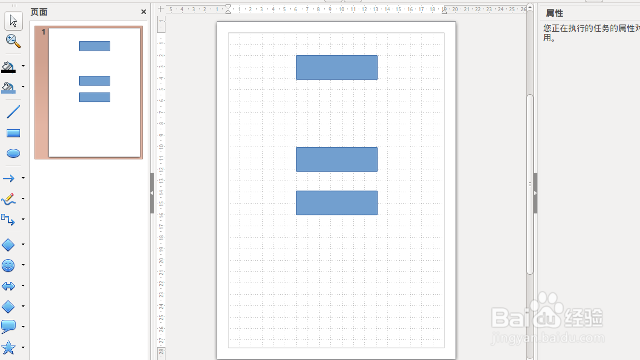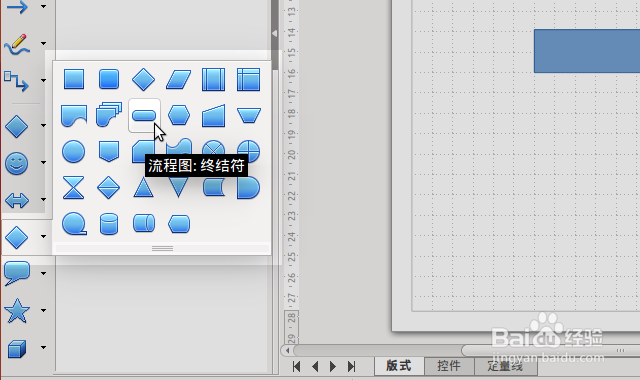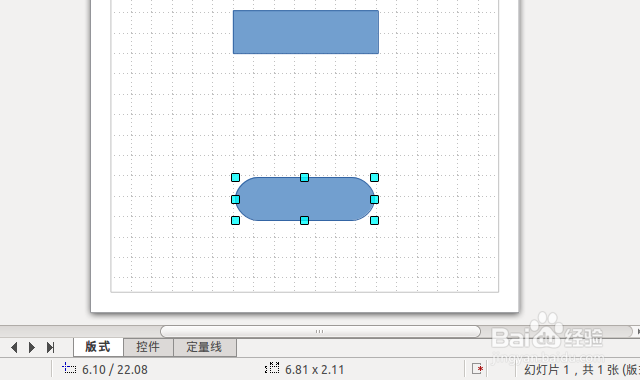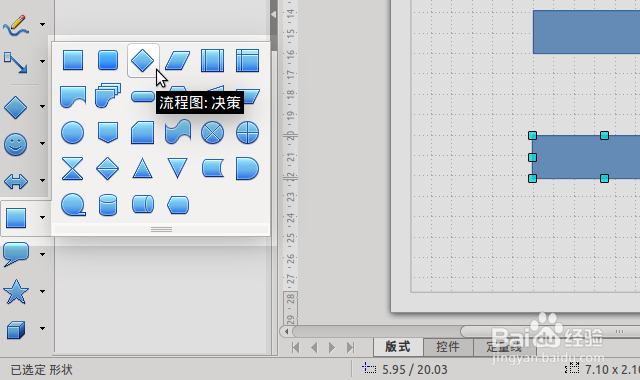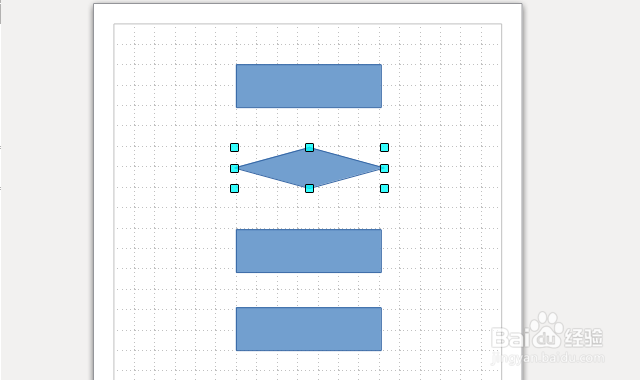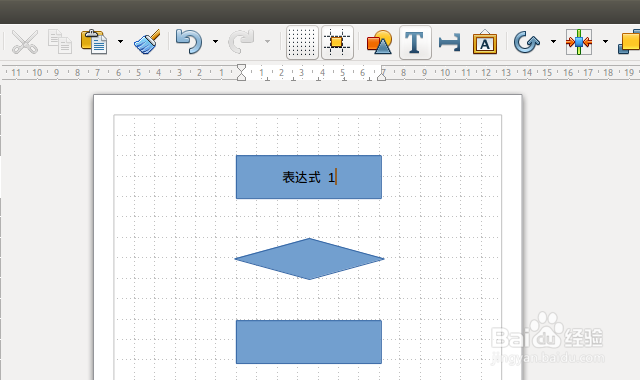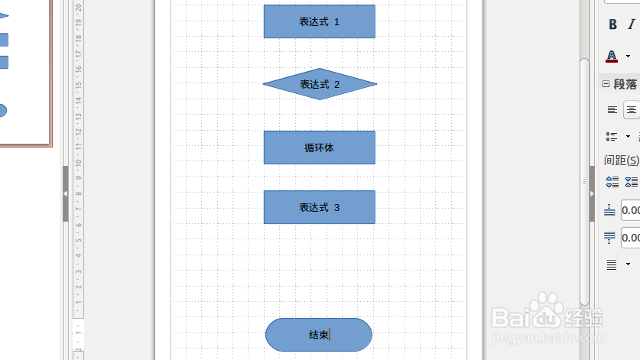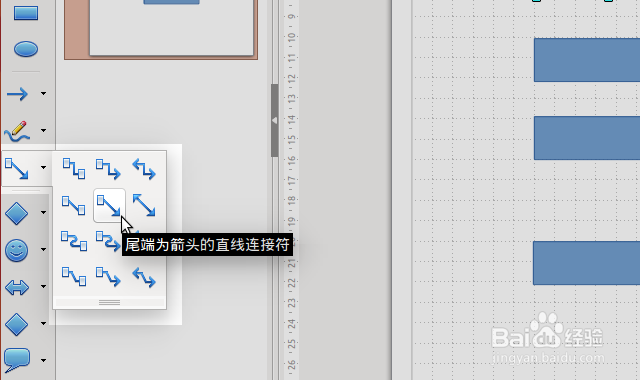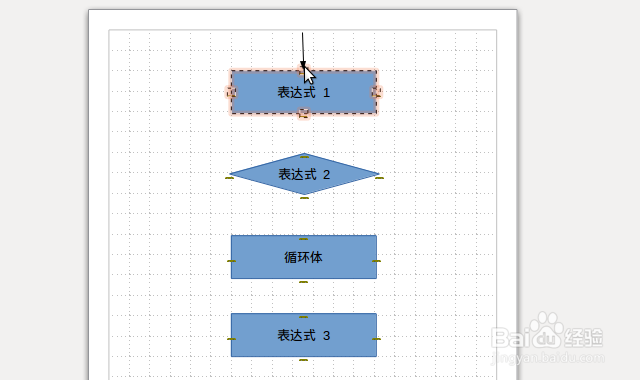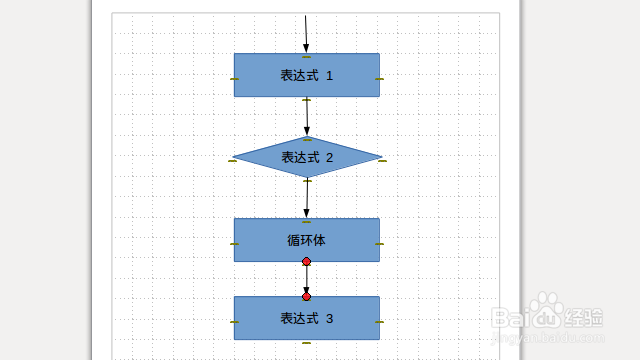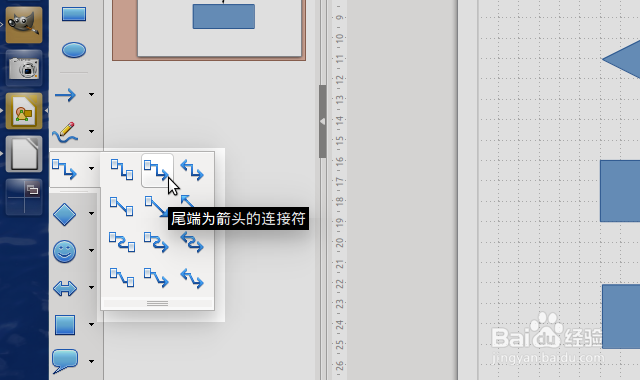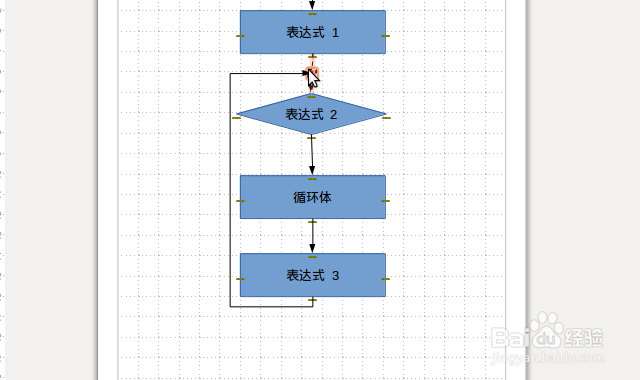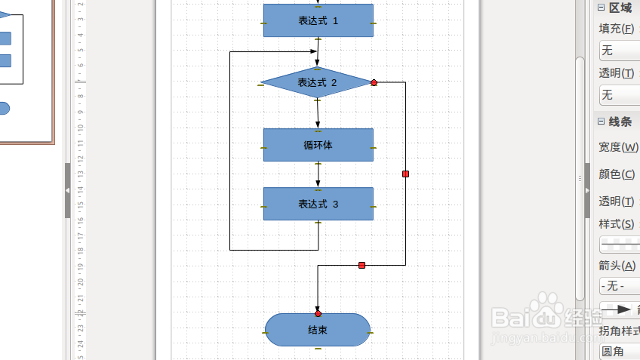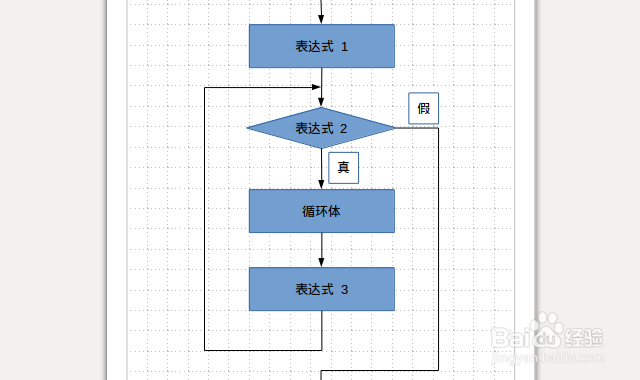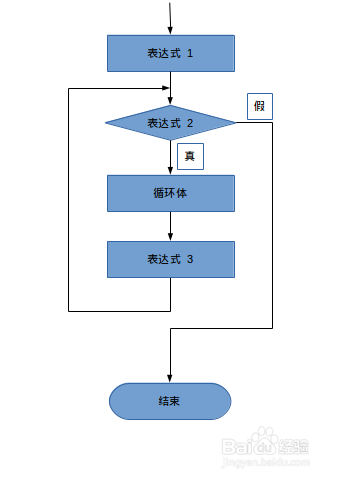使用 LibreOffice Draw 画流程图
1、启动 LibreOffice Draw。整个窗口,最左侧是控件栏,接着是页面缩略图,中间是工作区,最右侧是“属性、样式”任务窗格。
2、打开显示网格的开关。这样做的目的是:便于控制控件的大小和位置。
3、到窗口左侧绘图控件栏,点击“流程图”下的“过程”控件,它是一个矩形。
4、根据如图所示位置,依据网络线,画一个表示过程的矩形。
5、在矩形被选中的情况下,按住 Ctrl 键,拖动矩形,到下方两倍于矩形高度的地方释放腱懒幺冁鼠标(之所以这么远是因为待会中间还要放其他控件),就复制了一个一样的矩形。
6、照此再复制一个矩形,按照图中的位置所示。
7、到窗口左侧绘图控件栏,点击“流程图”下的“终结符”控件,它是一个圆角矩形。
8、在刚才绘制的矩形下方,绘制一个表示“终结符”的圆角矩形。
9、到窗口左侧绘图控件栏,点击“流程图”下的“决策”控件,它是一个菱形。
10、在第一个矩形和第二个矩形之间,绘制一个菱形的“决策”控件。
11、单击第一个矩形,再按 F2 键,在第一个矩形中输入“表达式 1”。
12、依次在下方各控件中输入“表达式 2”、“循环体”、“表达式 3”、“结束”这些字样。
13、到窗口左侧绘图控件栏,点击“连接符”下的“带箭头的直线连接符”控件。
14、在“表达式 1”上方画出直线箭头连接符,并让箭头与矩形的连接点连接。注意:当连接符蛆绲檠奸靠近流程图中的矩形控件时,后者将显示连接点,提供榕舱筋灏给连接符连接。一旦连接成功,后面即使相关控件的位置和大小变化,此连接也不会断开。
15、依次给下方的几何形状添加直线箭头连接符。
16、到窗口左侧绘图控件栏,点击“连接符”下的“带箭头的连接符”控件。
17、从“表达式3”下方开始,向下、向左然后向上、向右,画出折线箭头连接符。
18、照此,再从“表达式2”右侧开始,画出到“结束”上方的拆线箭头连接符。通过调整折线上的红点,调整折线箭头连接符的位置和路线。
19、为“决策”的分支,添加“真”、“假”的文本注释。方法:插入文本框,设置文本框为无填充色。
20、至此,编程中 for 循环的流程图就画好了。