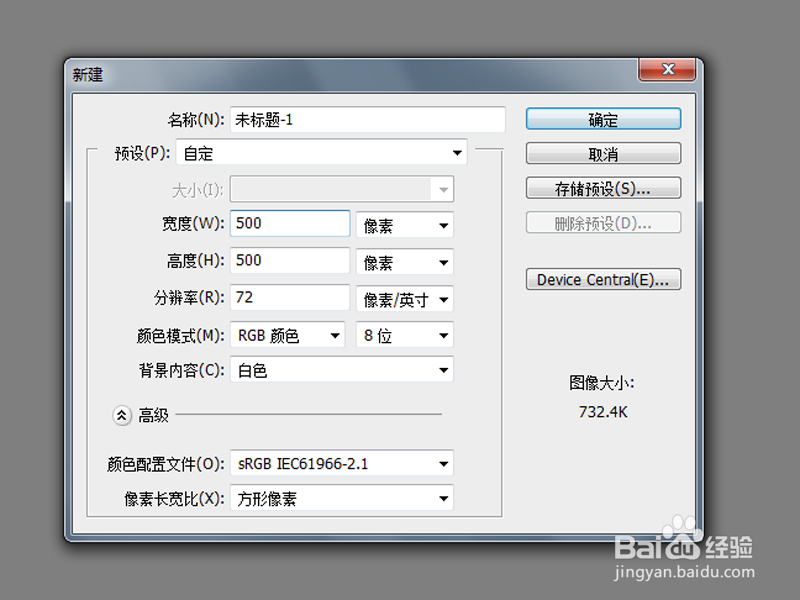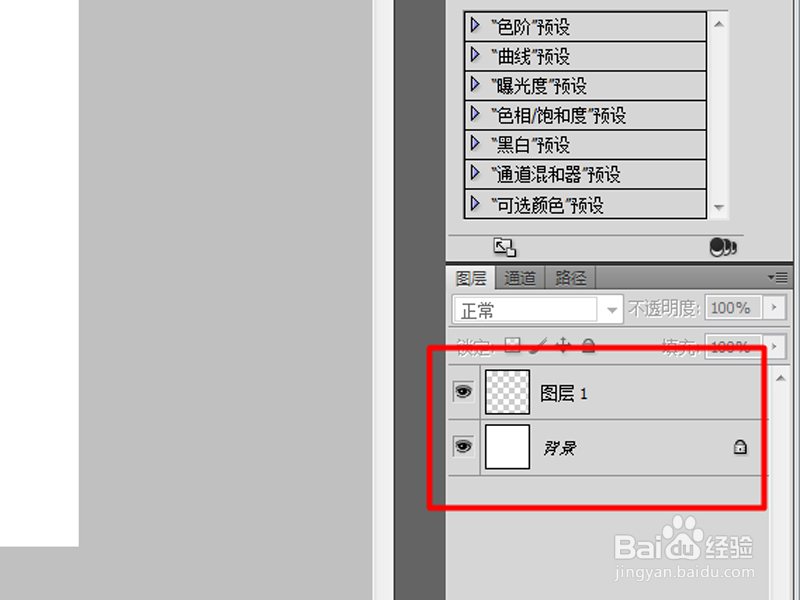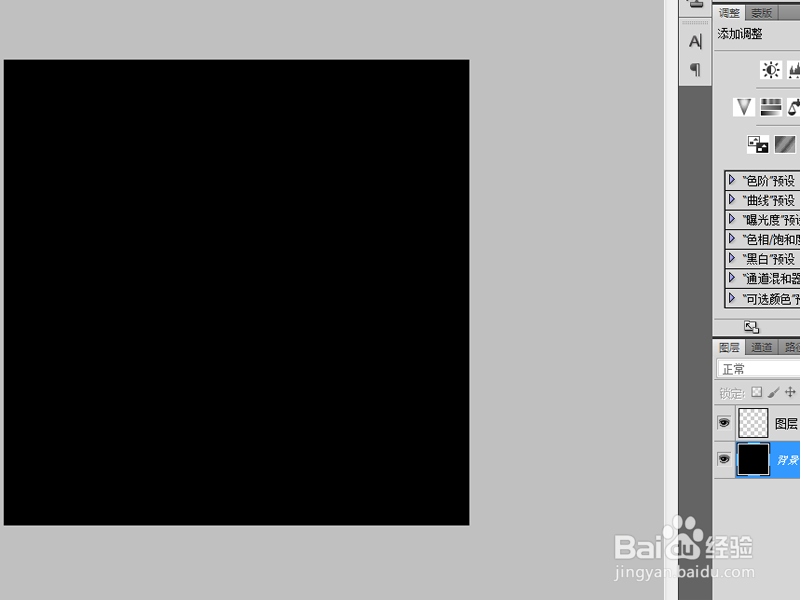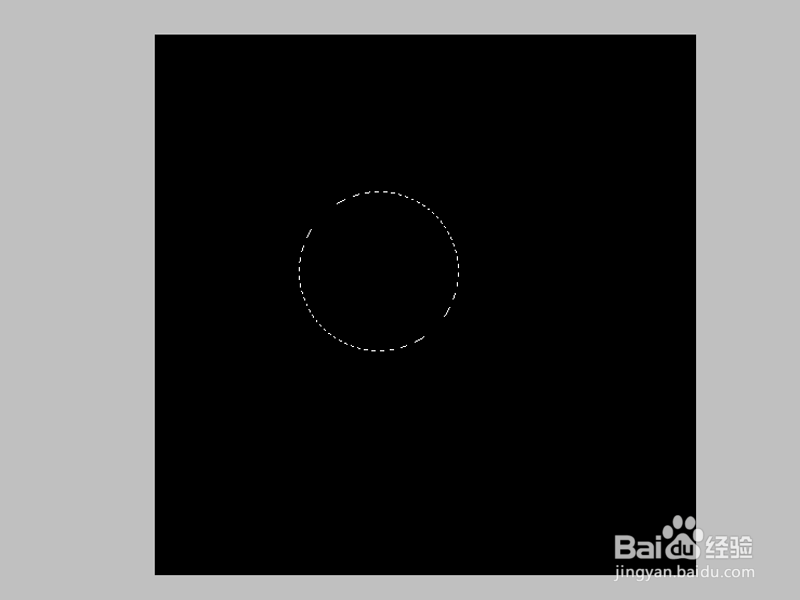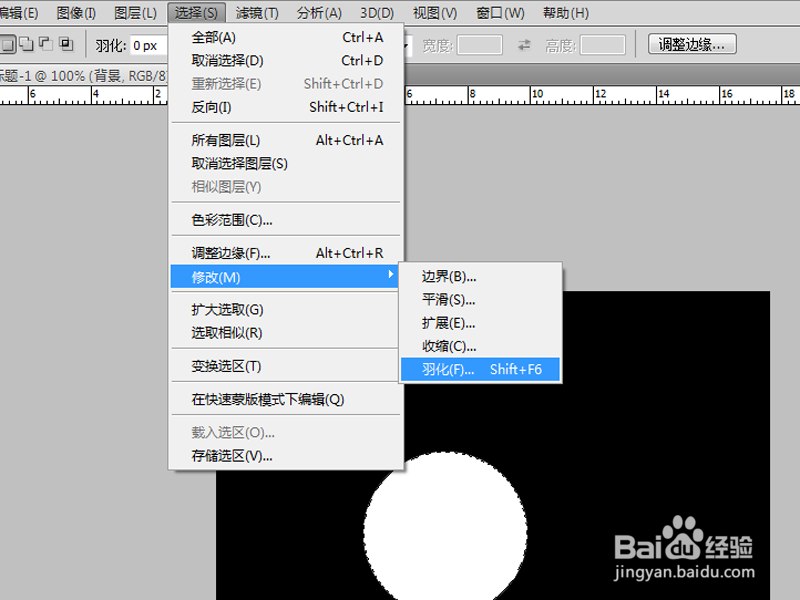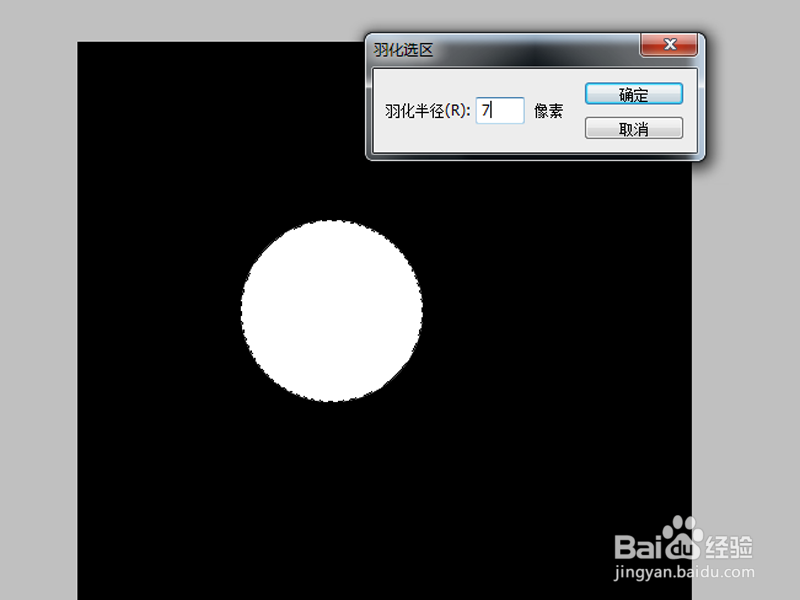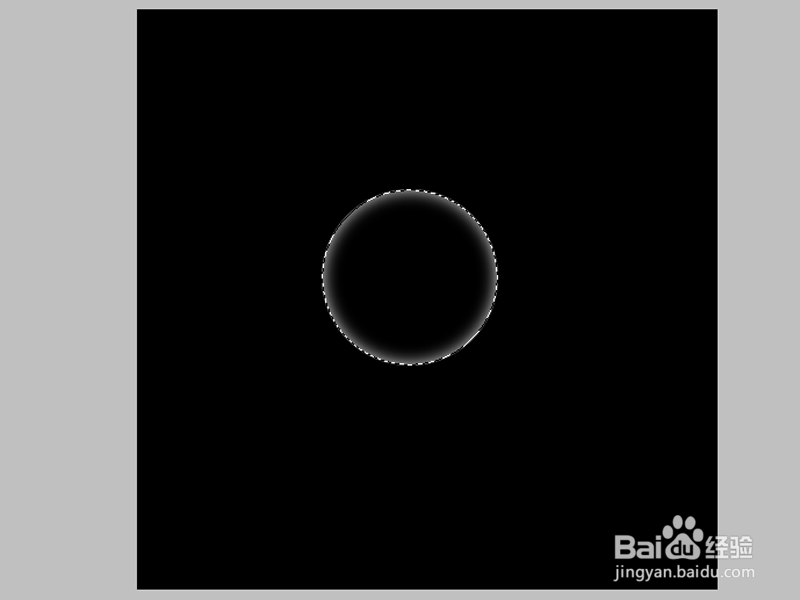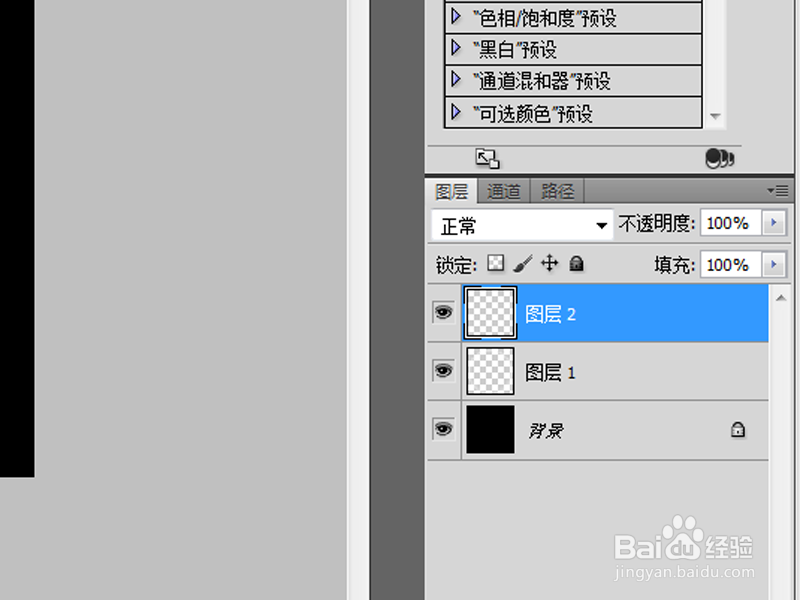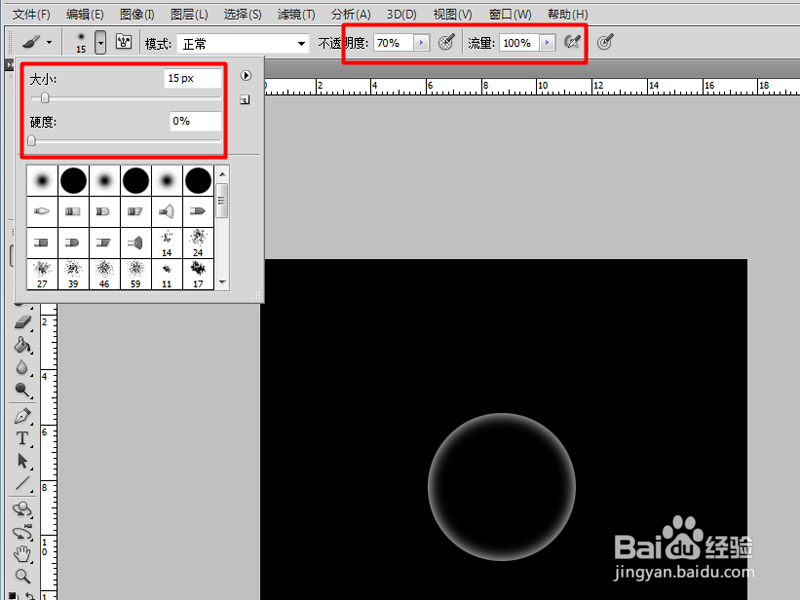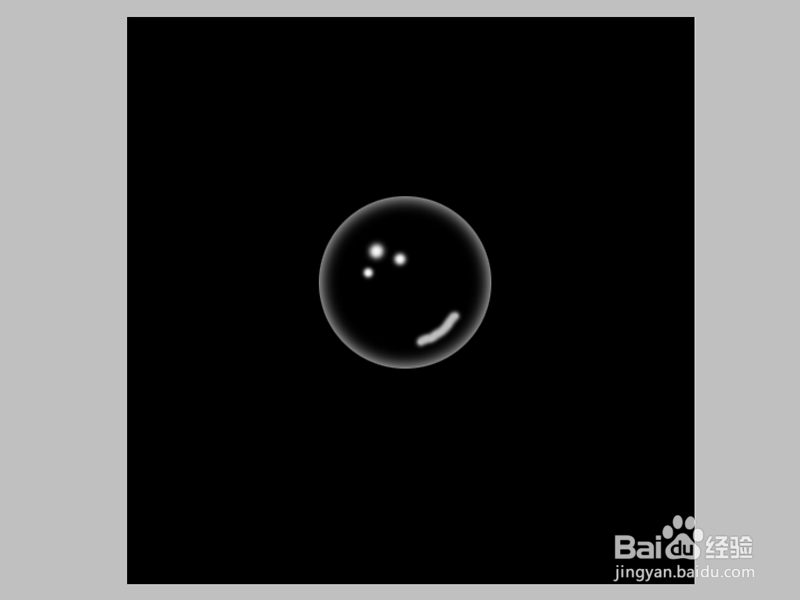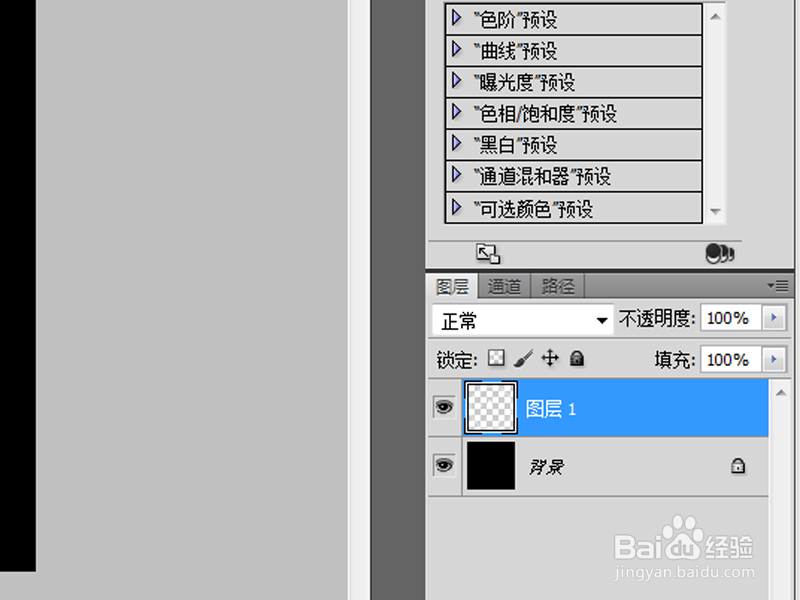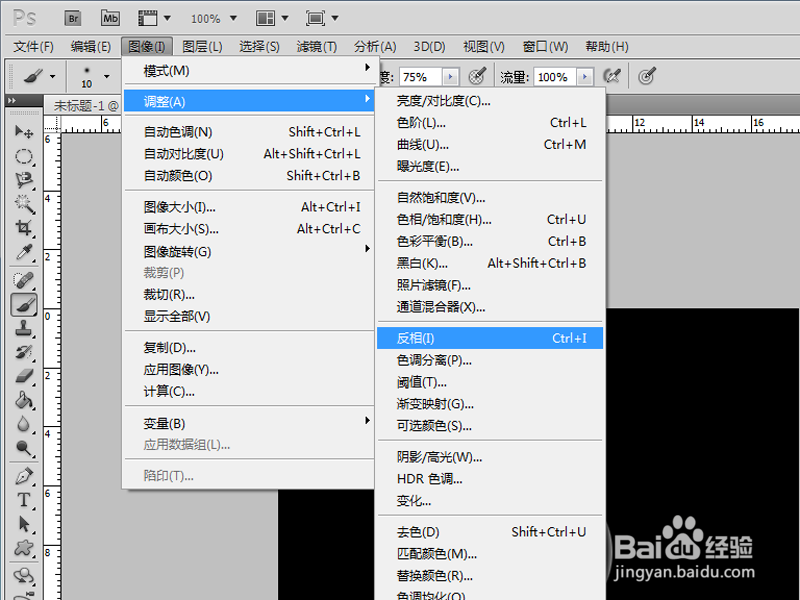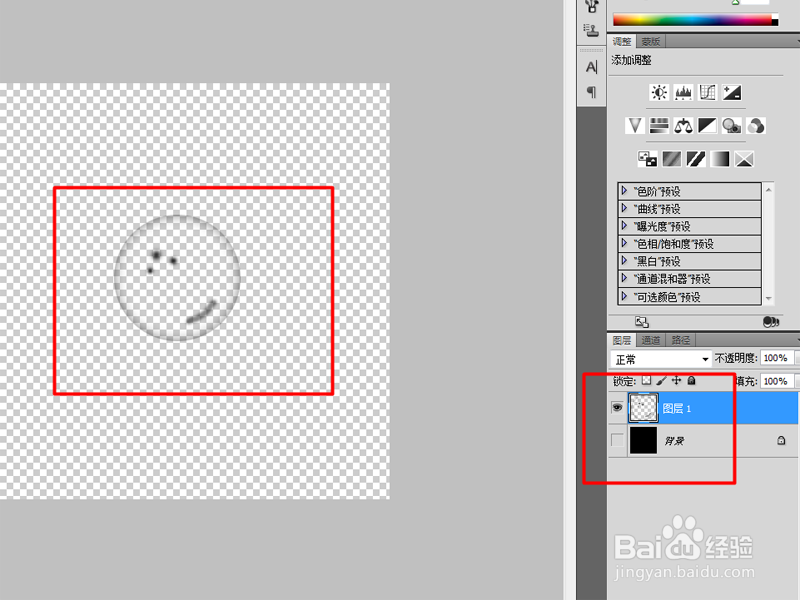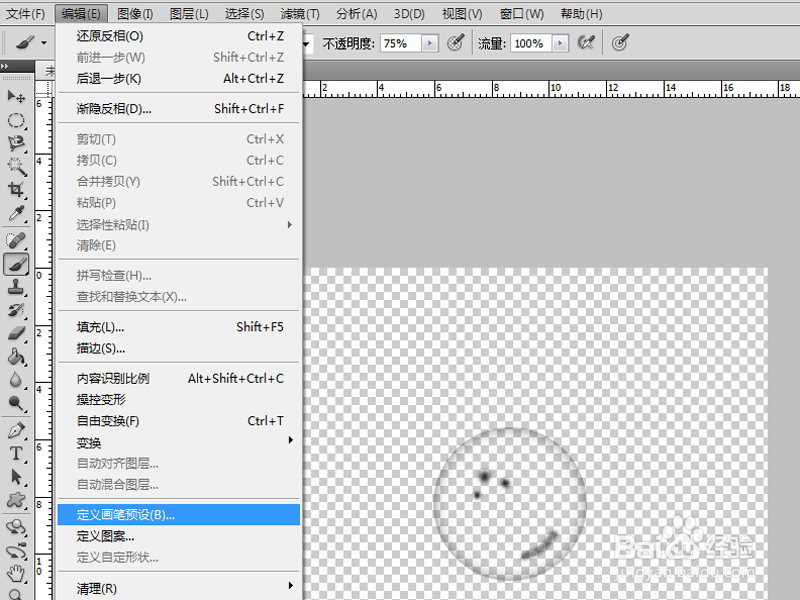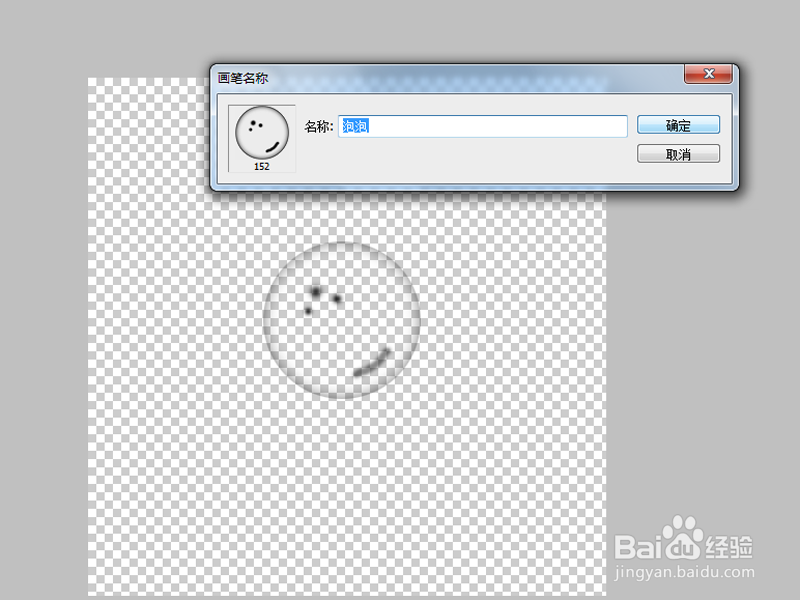用PS制作透明泡泡的效果
1、首先需要新建一个背景图层,大小设置为500px*500px即可,然后再点击新建图层,对背景图层填充颜色(黑色)。
2、选择矩形工具,然后按住shift+alt画出一个正圆,并对这个圆填充白色。
3、点击选择--羽化,调整参数为7,点击删除键,如图所示可以看到泡泡的轮廓。
4、新建一个图层2,选择画笔工具,调整士候眨塄大小、硬度、透明度及流量,在如图的位置画出泡泡的高光区,这样泡泡的效果更加自然。
5、对图层1和图层2进行合并,按住shift+E,向下合敛财醣沁并图层,选择图像--调整--反向,隐藏背景图层后,可以看到泡泡的效果。
6、选择编辑--定义画笔预设,输入“泡泡”,点击确定。
7、打开图片素材,然后选择画笔工具,也就是泡泡画笔,调整泡泡的画笔预设,在图片上图画,最后呈现如下效果。
声明:本网站引用、摘录或转载内容仅供网站访问者交流或参考,不代表本站立场,如存在版权或非法内容,请联系站长删除,联系邮箱:site.kefu@qq.com。
阅读量:30
阅读量:35
阅读量:93
阅读量:81
阅读量:65