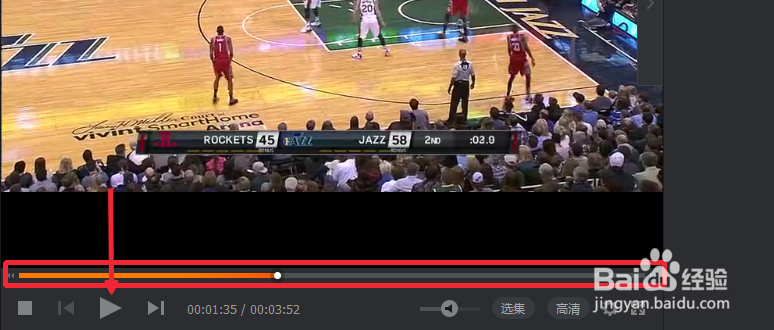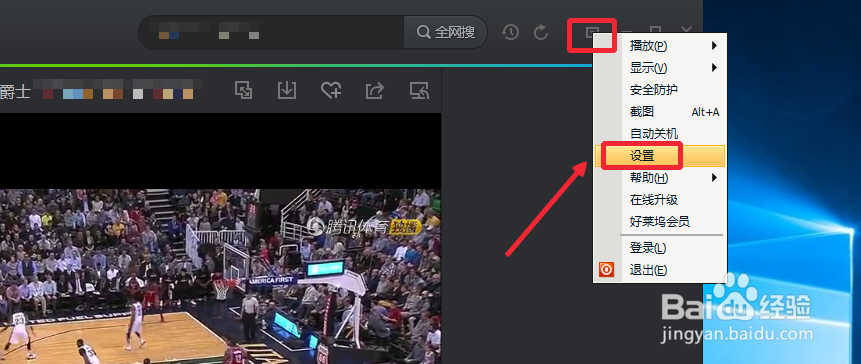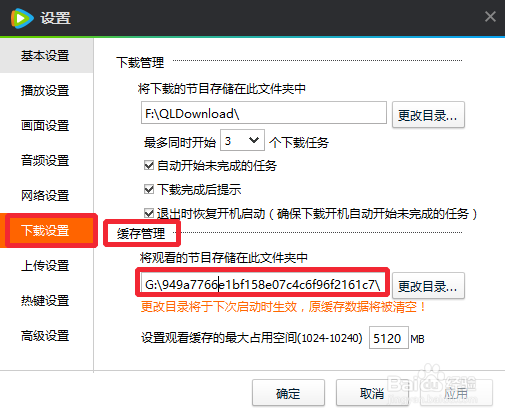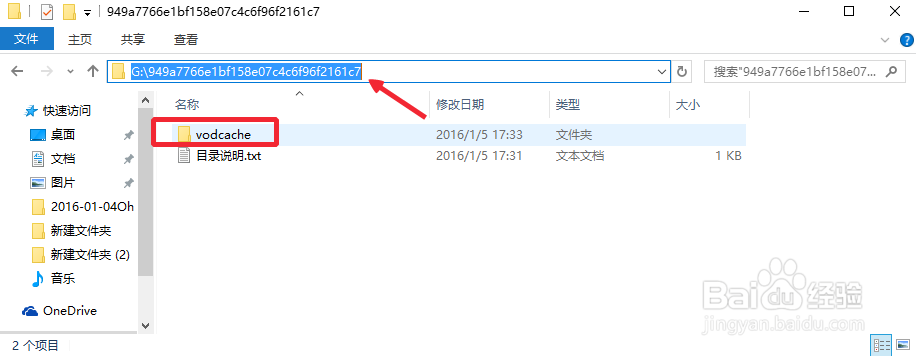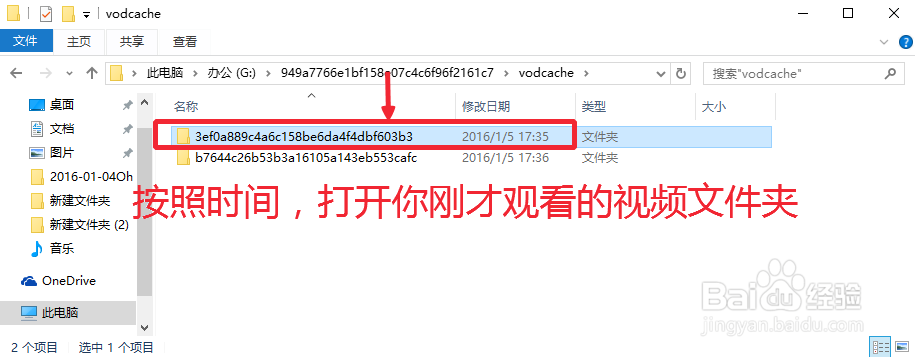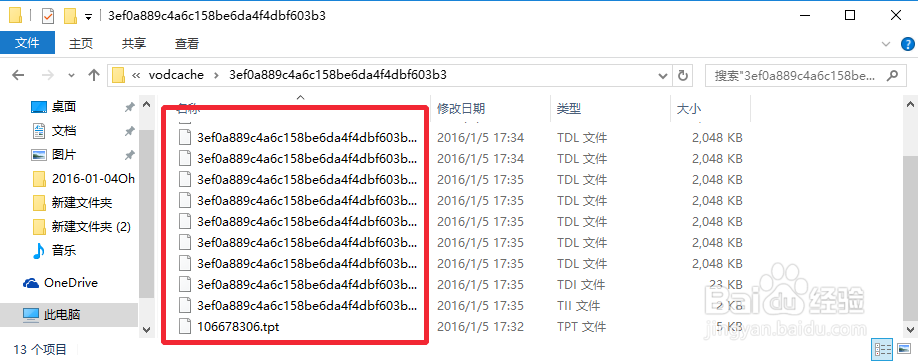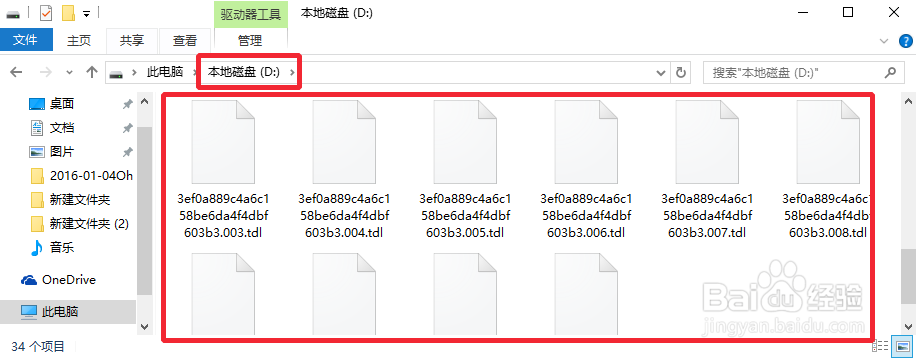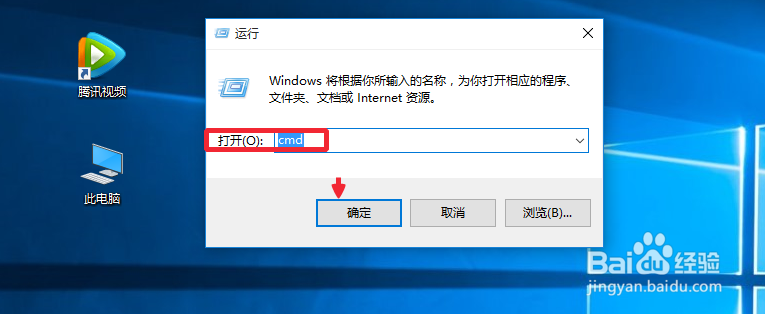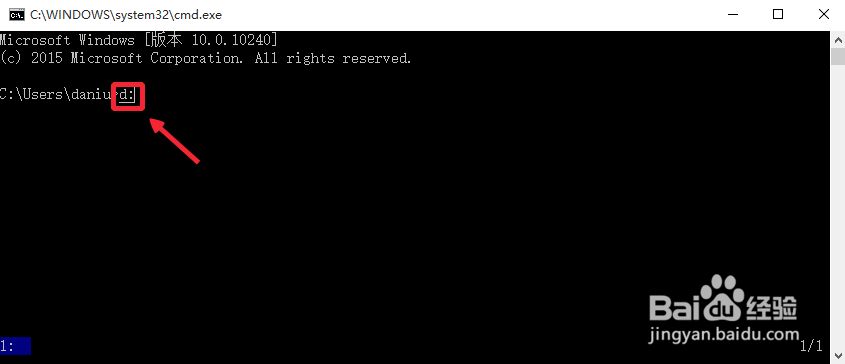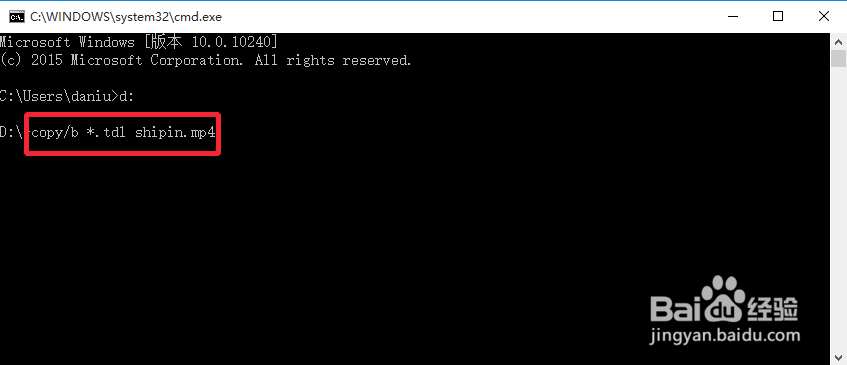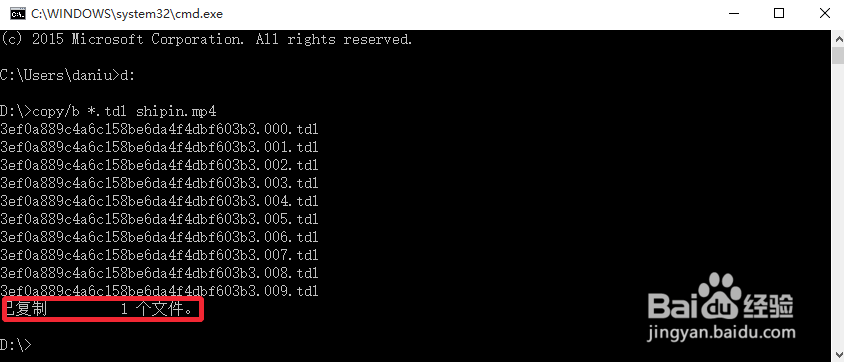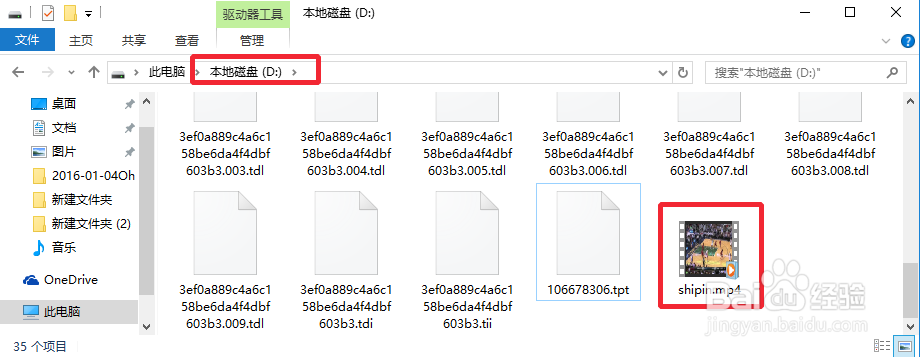怎么把腾讯QLV格式视频转换成MP4格式视频
1、我们用腾讯视频客户端播放一个视频的时候,等待进度条缓存完毕,暂停视频播放。
2、现在点击客户端界面右上角的倒箭头,然后点击这里的设置打开进入。
3、设置的下载设置中,我们找到这里的缓存管理,将这里的地址复制。
4、现在打开电脑的计算机窗口,Windows10中是此电脑窗口,将刚才复制的视频缓存地址,粘贴到地址栏中,然后回车,出现界面点击这里的vodcache缓存文件夹打开。
5、现在我们按照刚才观看视频的时间,打开视频缓存的文件夹。
6、然后将这里的所有文件全部复制,全部选择,然后复制即可。
7、将刚才复制的文件,粘贴到一个磁盘的根目录下,比如D盘或者E盘等均可。现在小编将刚才复制的文件都放在了自己电脑的D盘根目录下,如图所示。
8、现在按下键盘的win+r打开运行对话框,然后输入命令CMD打开命令提示符。
9、现在在命令提示符中输入D:回车,这样我们到了D盘根目录,如图所示。
10、然后我们这里直接输入命令copy/b *.tdl shipin1.mp4,可以锂淅铄旰直接复制命令粘贴到命令提示符界面中,这里的中间有空格哦,shipin1的名字可以修改。如图。
11、现在我们打开D盘即可看到我们合并后的MP4格式的视频,观看试试效果吧。
声明:本网站引用、摘录或转载内容仅供网站访问者交流或参考,不代表本站立场,如存在版权或非法内容,请联系站长删除,联系邮箱:site.kefu@qq.com。