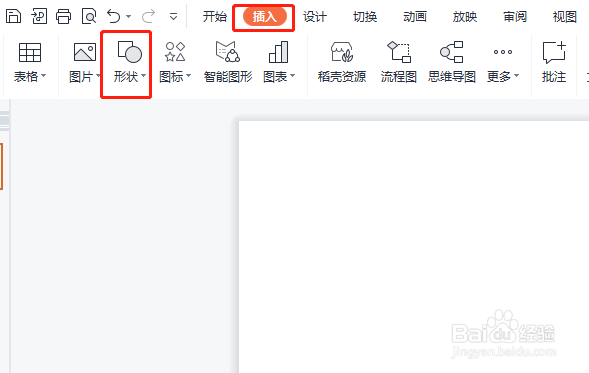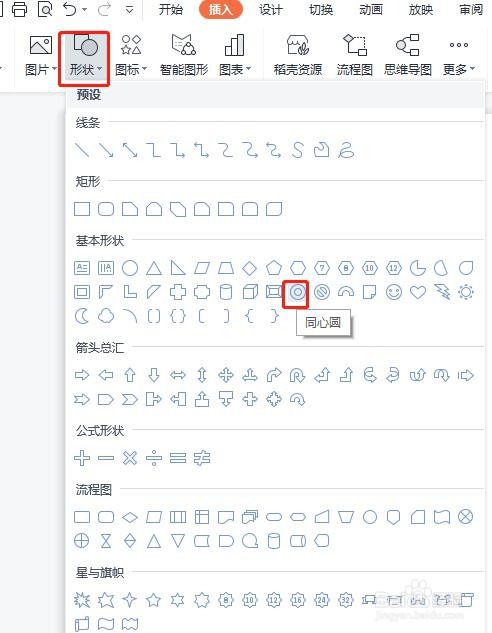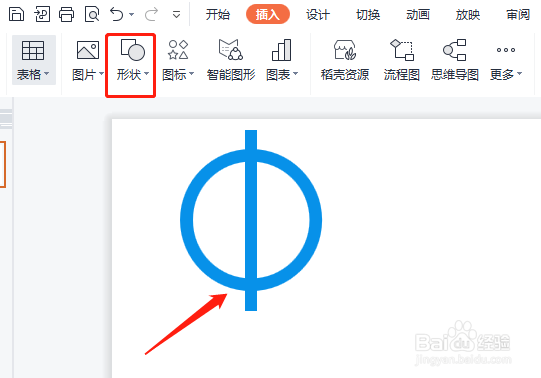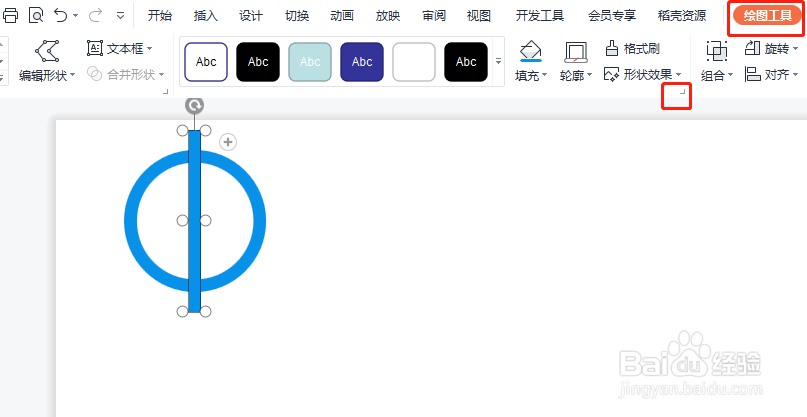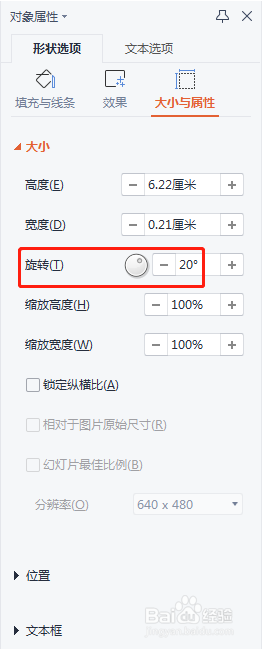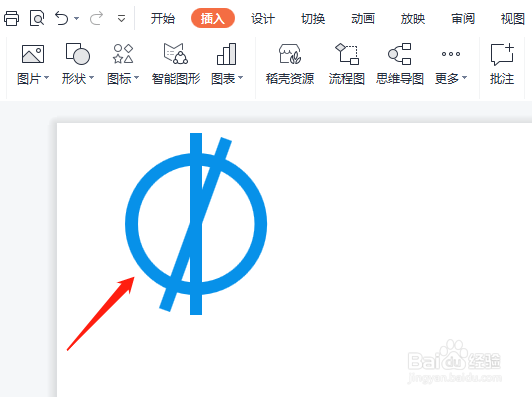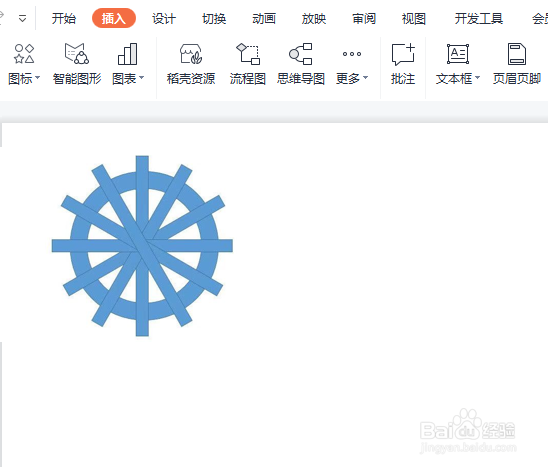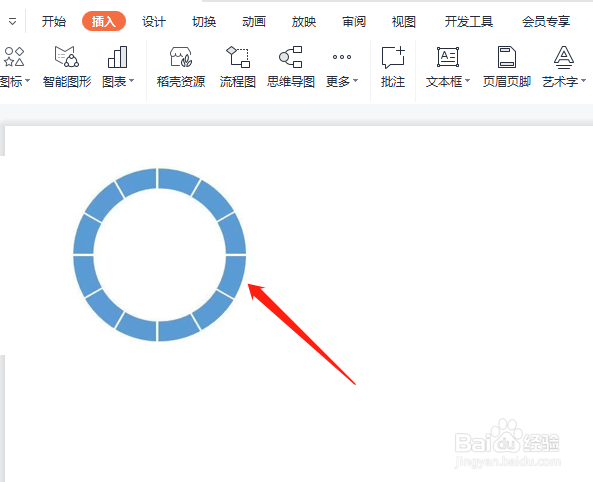PPT中怎样制作分割型圆环图
1、新建一个PPT,单击插入选项卡,选择形状,如图所示。
2、形状下拉菜单中选择基础形状,选择同心圆形状插入。
3、绘制一个同心圆,单击插入选项,选择矩形插入,放置位置如图。
4、选中矩形,按住Ctr盟敢势袂l键,复制一个矩形,并与原矩形重合,单击绘图工具,选择形状效果 右下角的小三角,打开对象属性窗口。
5、在属性窗口,选择大小与位置,设置旋转值为20度。
6、依次类推,旋转40度,60度。。。。最后完成图形如下。
7、框选所有的图形,单击绘图工具,合并形状选择“拆分”。
8、删除不必要的部分,最后设置如图。
声明:本网站引用、摘录或转载内容仅供网站访问者交流或参考,不代表本站立场,如存在版权或非法内容,请联系站长删除,联系邮箱:site.kefu@qq.com。
阅读量:25
阅读量:50
阅读量:26
阅读量:31
阅读量:87