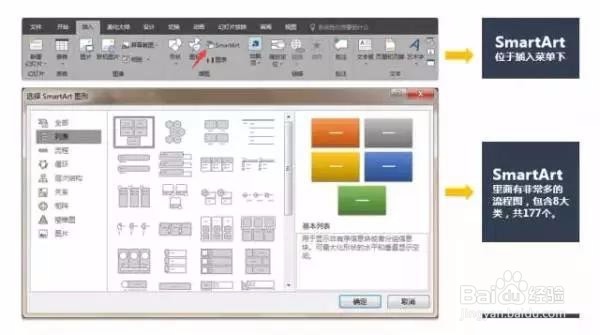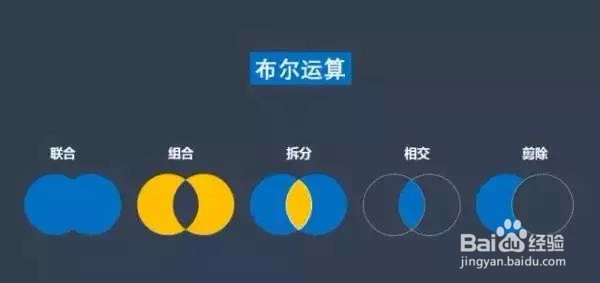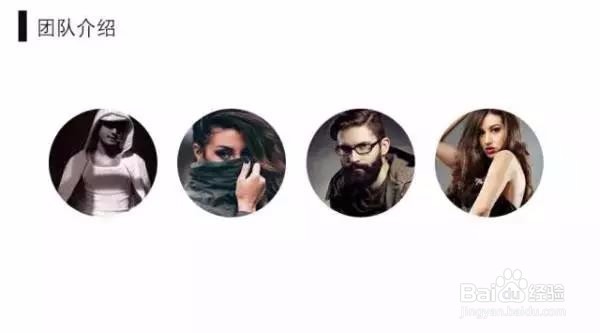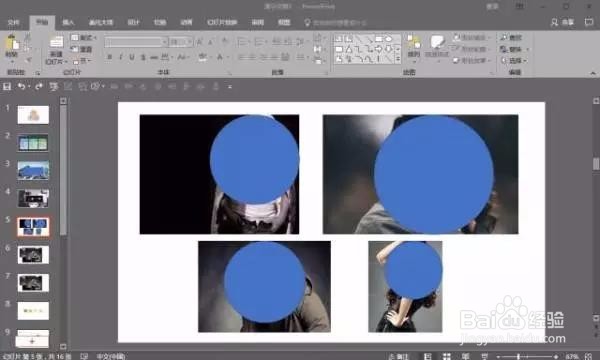ppt高效使用技巧
1、1高效的SmartArtSmartArt相当于一个图表的模板,用它可以直接插入各种逻辑图表、图形。我们通常看到的很多优秀的PPT图表,就是通过它制作的。插入方法很简单,直接在插入菜单栏下,选择【SmartArt】,就可以跳出一个窗口,我们选择想要的图表类型就可以了。
2、2神奇的F4键F4在PPT中的用法非常广泛。用F4复制的图形,与原图形是对齐的。比如,如果我想生成4个圆,洹彭岣啬而且要保证圆之间横向对齐,间距相等,该怎么做?首先,我们可以先画一个圆角矩形。然后,同时按住Ctrl+Shift,横向拖动鼠标复制出一个圆。最后,按一下F4,就会等间距复制一个圆,再按一下F4,又会等距复制出一个圆。同样的道理在文字中也一样,比如我们写好一个PPT,想突出一些关键的信息,我们就可以用F4进行快速的格式刷。如果我们要将傅园慧个人简介中的关键信息标红,该怎么做呢?我们可以先将其中的“浙江杭州”改为橘红色。然后挨个选中其它的关键信息,按一下F4,就可以了。
3、3好玩的布尔运算布尔运算指的是形状之间的联合、组合、拆分、相交、减除。在PowerPoint软件中,我们称之为合并形状工具。通过两个以上形状的布尔运算,我们可以得到新的形状。那么,接下来我们具体来看一看,布尔运算在PPT中的实际应用。
4、镂空文字镂空字就是把文字和形状进行一个组合预算,让形状中的文字呈现出一种被掏空的形态。具体可以看一下效果图,你就明白了!具体做法:第一步:首先插入一张图片做背景,然后插入形状——矩形,插入文本框输入“具体文字”,并移动到适合的位置。第二步:先选中矩形,再选中文字,注意这里选中的先后顺序很重要。第三步:点击绘图工具—格式—合并形状—组合,就可以得到下图中的镂空效果。
5、质感文字质感文字就是将文字和背景图片进行一个相交运算,让图片背景呈现在文字内部的一种效果。具体可以看一下效果图!具体做法:第一步:首先插入一张有质感的背景图片,然后插入文本,并移动到适合的位置。第二步:先选中背景图片,再选中文字,注意这里选中的先后顺序很重要。第三步:点击绘图工具—格式—合并形状—相交,就可以得到上图中的质感文字。
6、图片裁剪有时候,我们插入的图片素材并不能直接拿来用,这个时候就需要对图片进行一个裁剪。提到裁剪士候眨塄大家可能想到了PPT自带的裁剪工具,但是PPT自带的裁剪功能又十分有限。其实,PPT中最好用的裁剪功能就是布尔运算了。具体可以看一下效果图!原图片是长宽高不一样的图片。通过图片和形状的剪除运算得到的效果图。具体做法:第一步:插入4张人物图片,再插入4个圆,然后将圆摆放在图片中的合适位置。第二步:先选中其中一张图片,再选中圆,注意这里选中的先后顺序很重要。第三步:点击绘图工具—格式—合并形状—相交,就可以得到上图的效果。