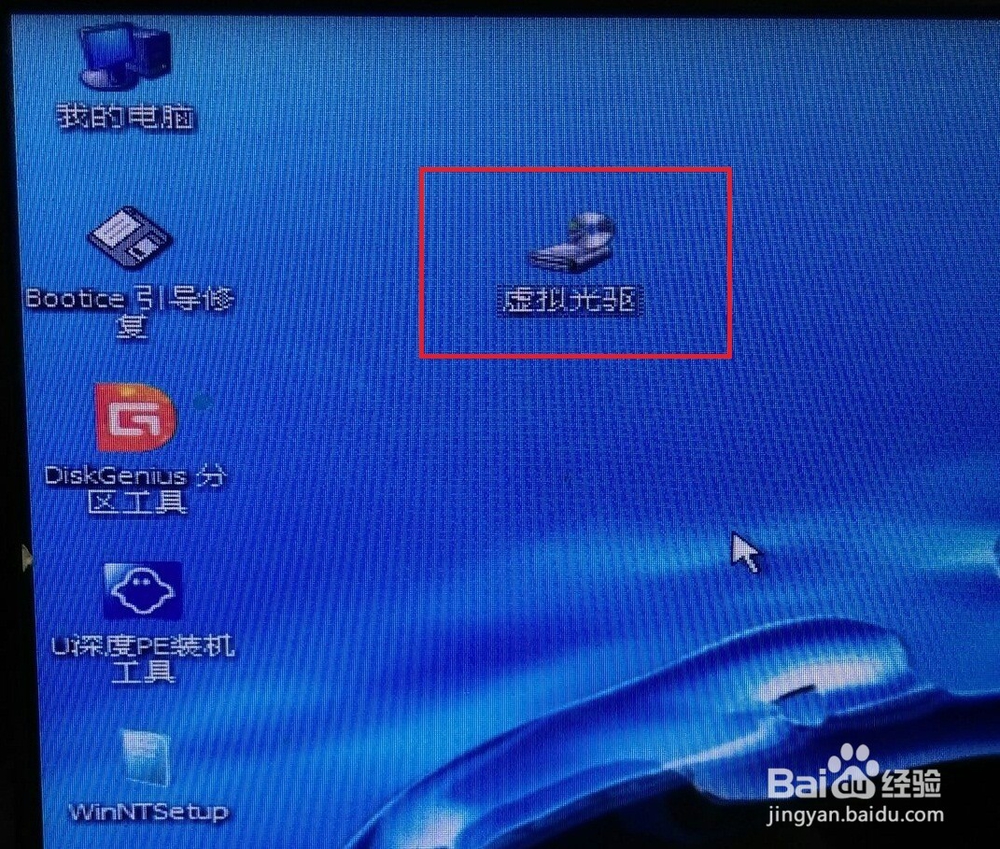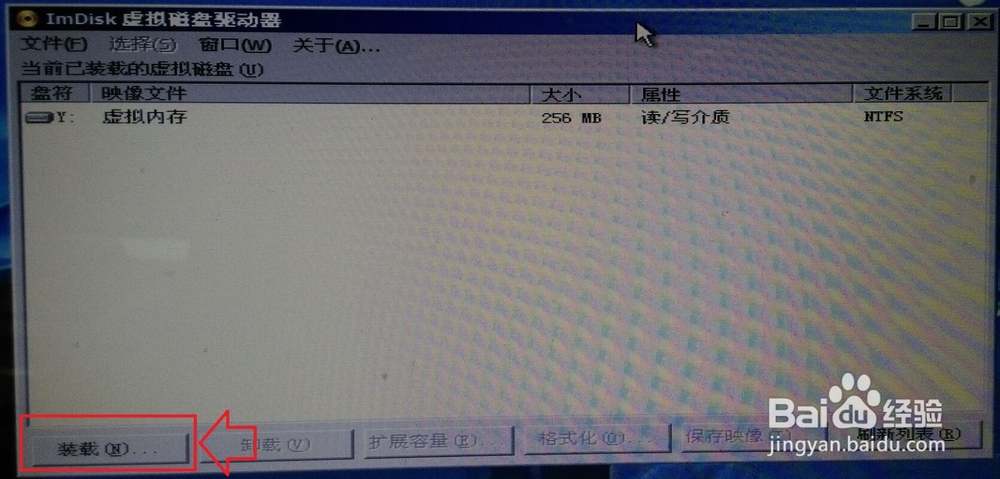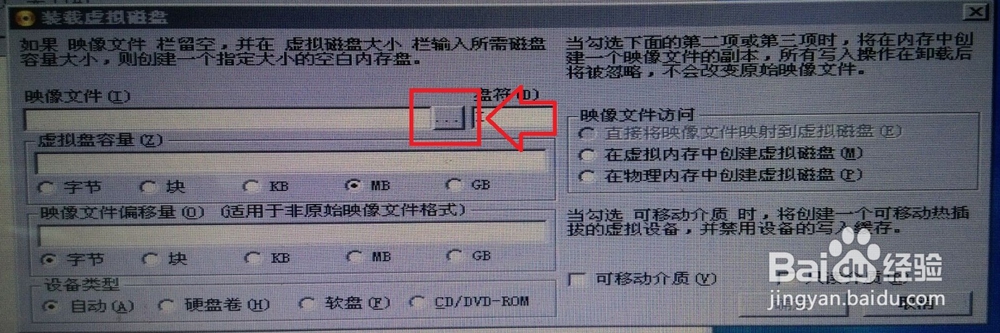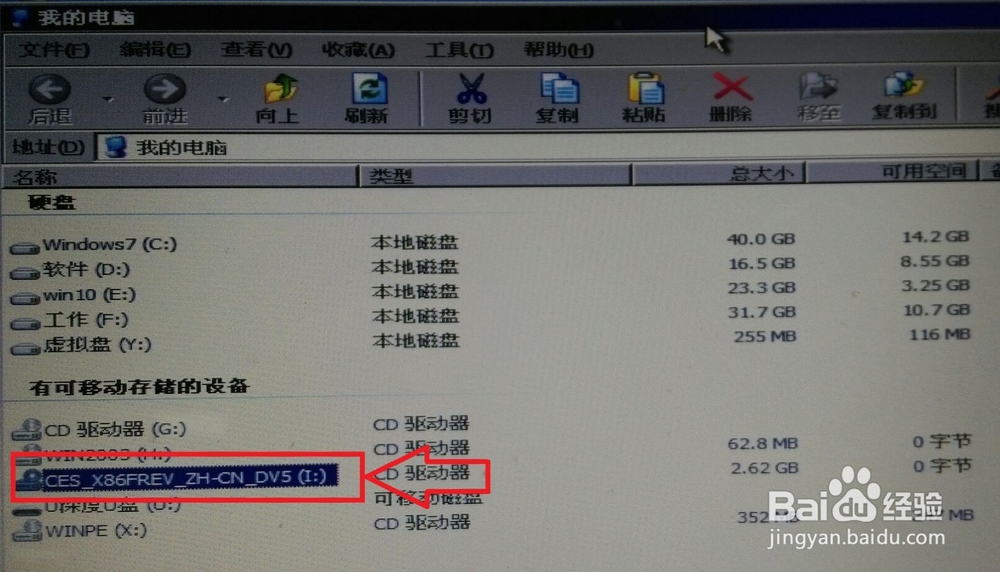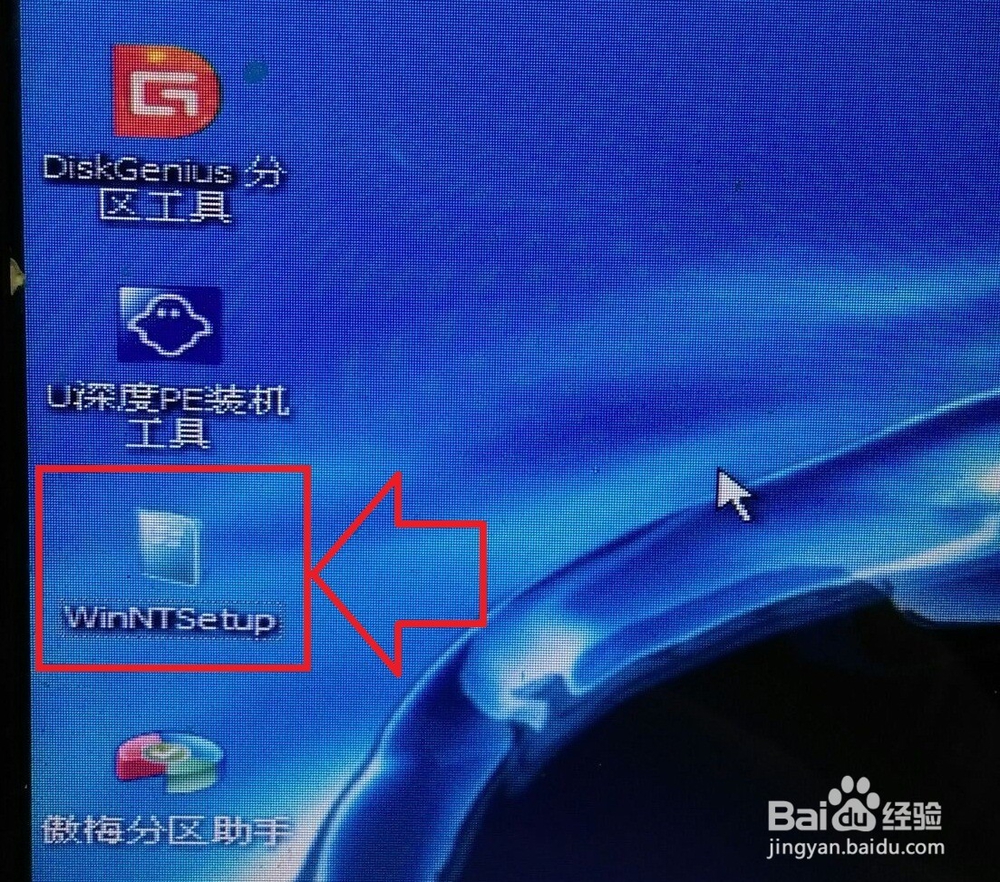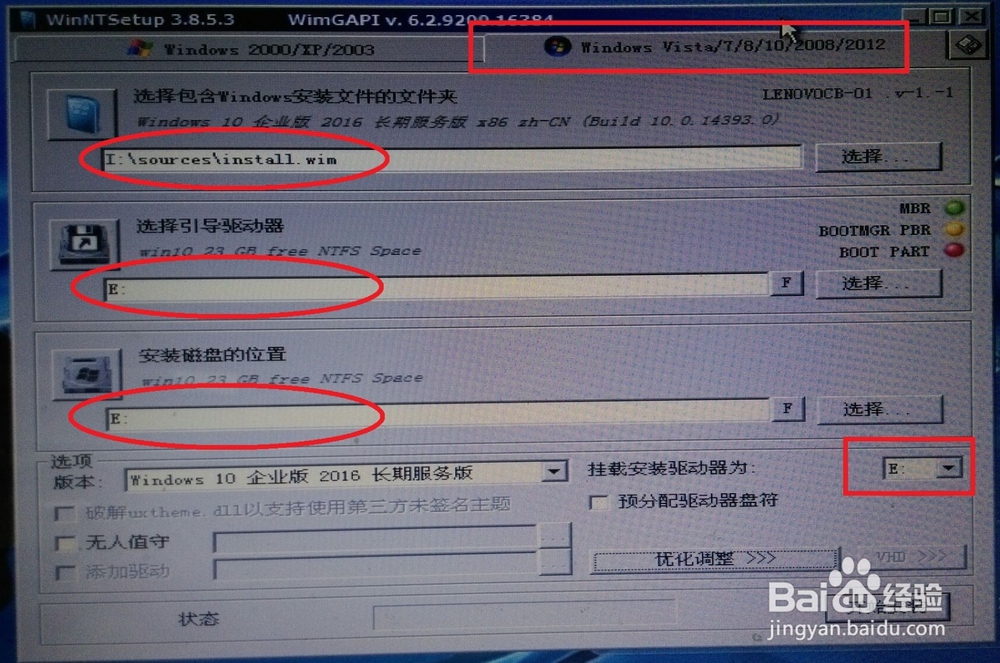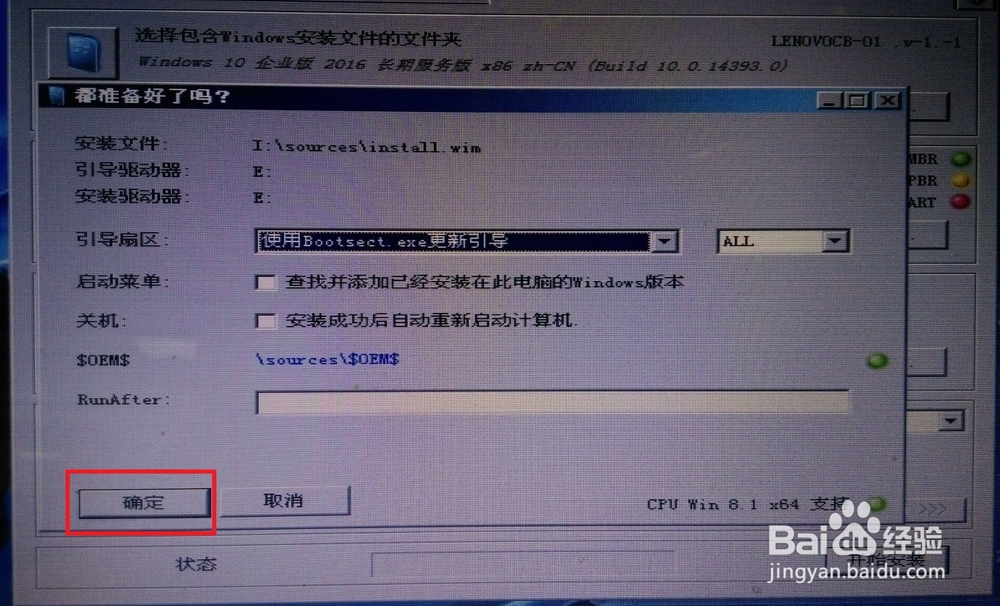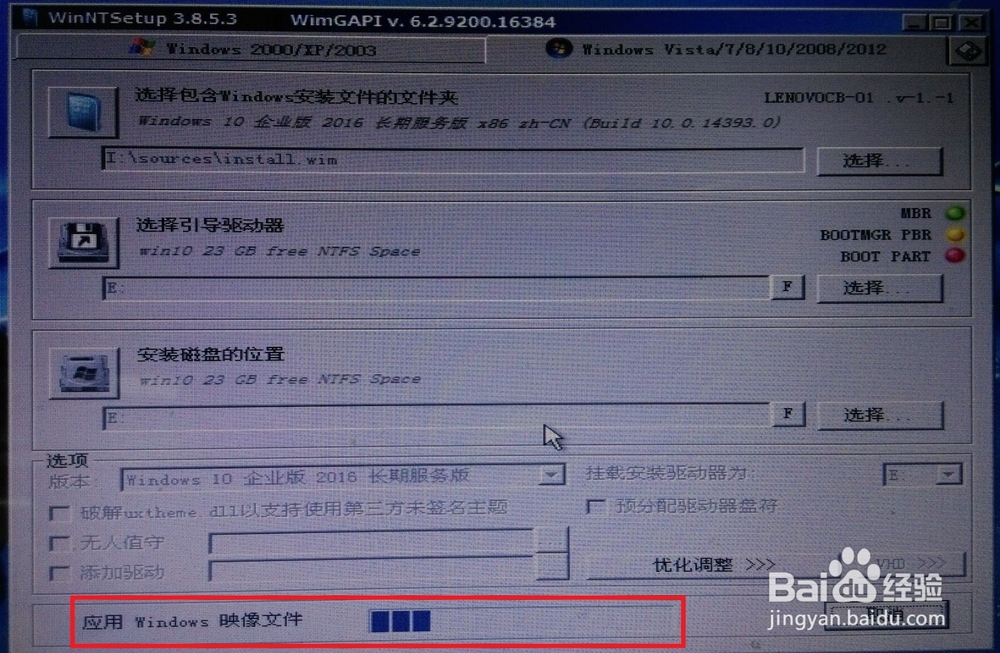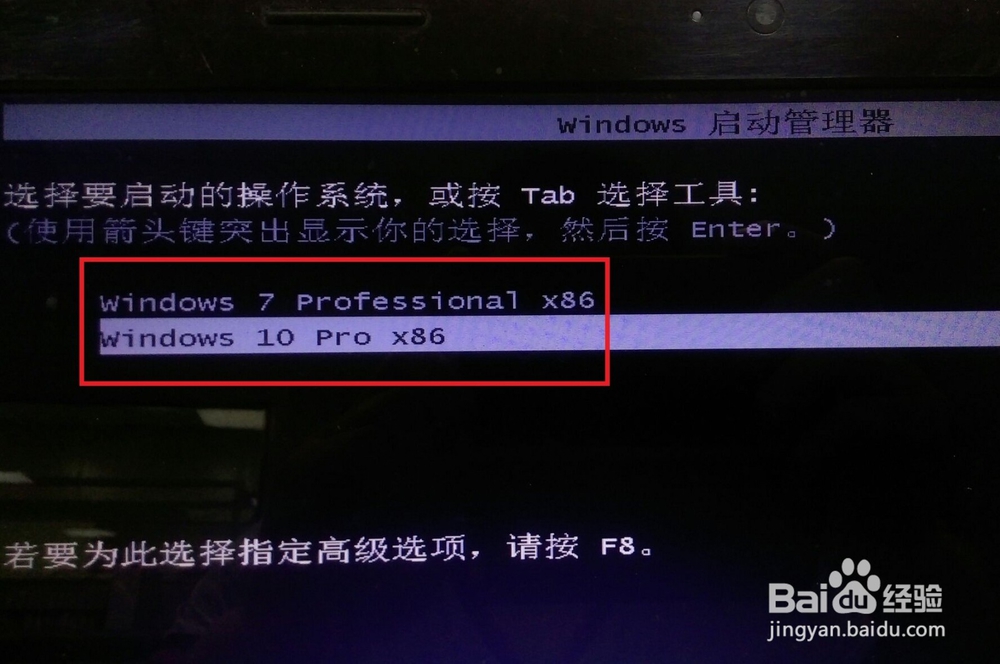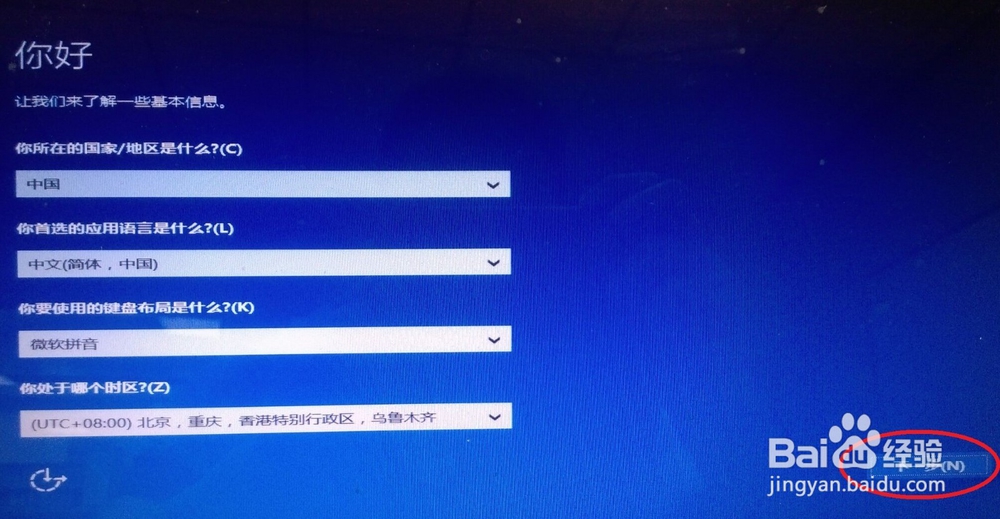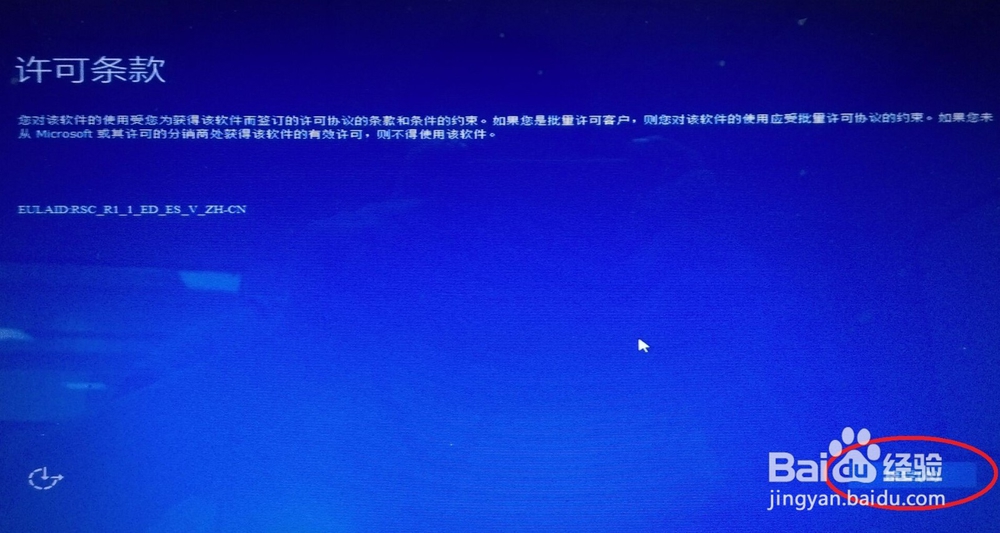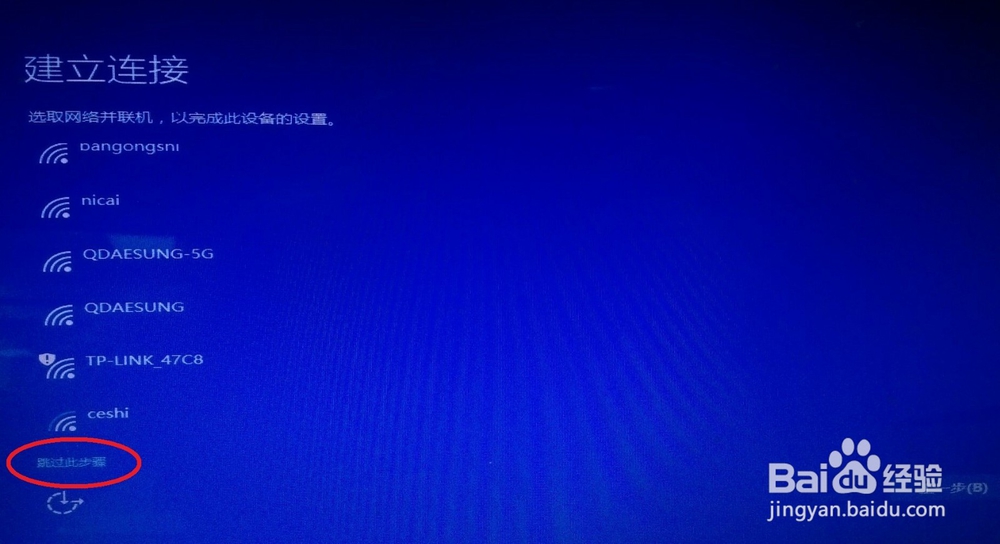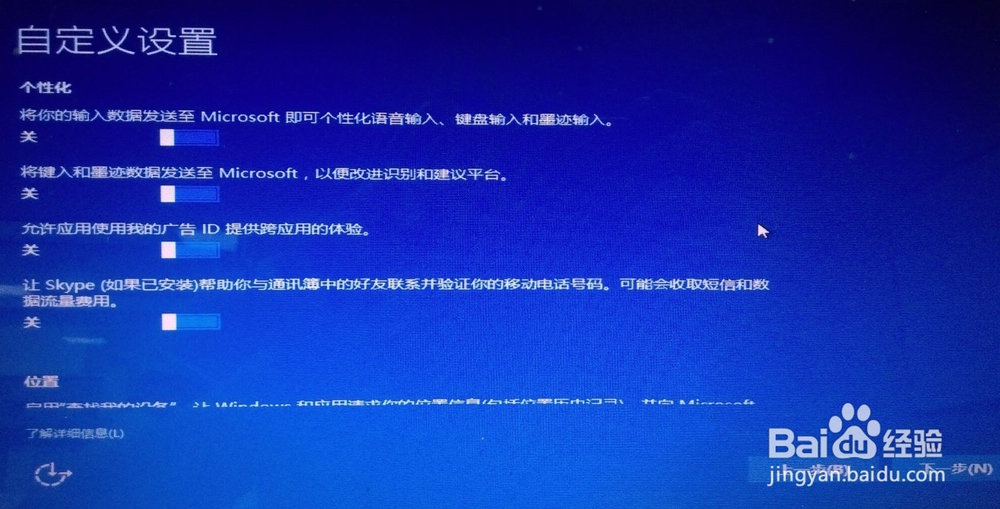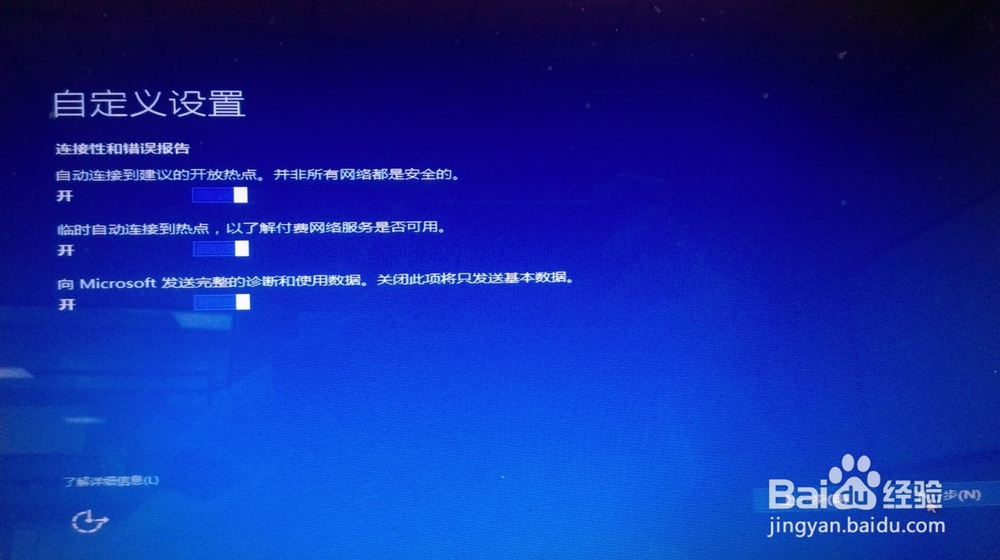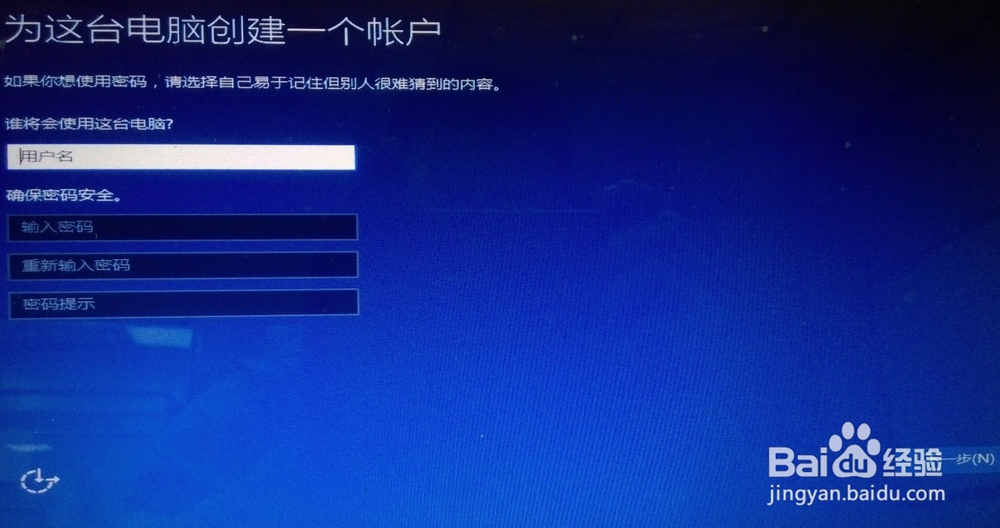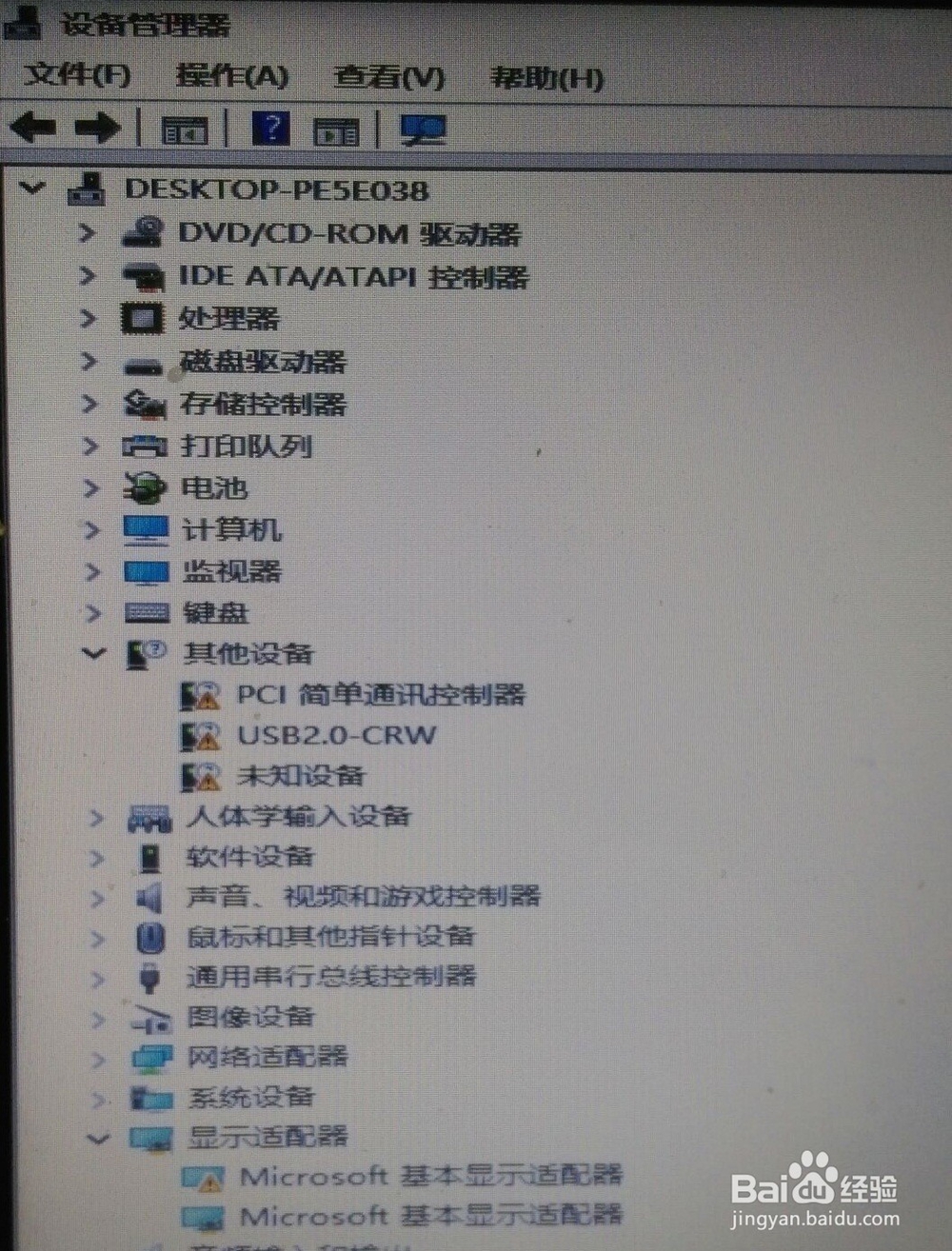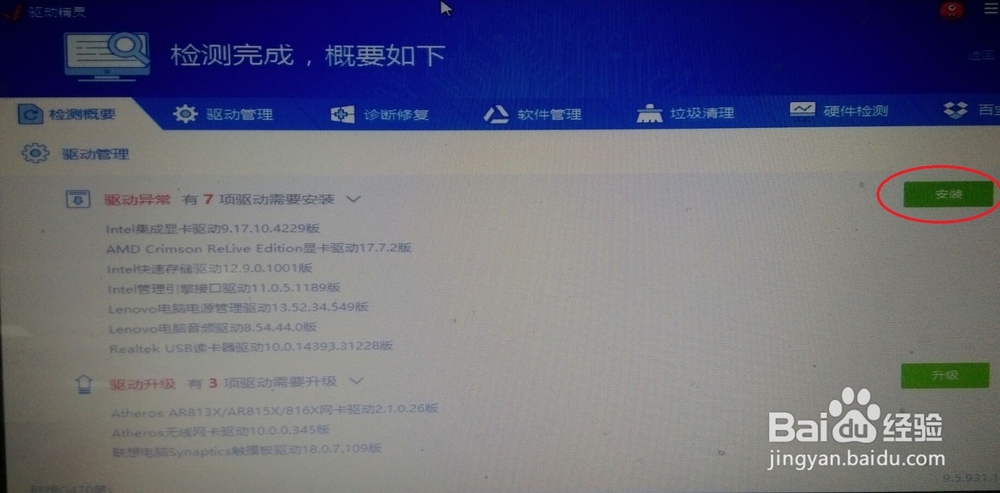电脑如何安装双系统 Win7+Win10
1、将我们制作的启动U盘插入电脑后重启电脑,在进入到开机界面的时候,先进入BIOS中,进入的方法有很多方式,我这里是按F12键;
2、在进入的BIOS界面中我们选择打开Boot Manager,然后再按上下键选择USB启动;
3、此时我们会进入到一个系统选择界面中,我们可以选择一个合适的版本进行加载启动;
4、等待一会后我们就会进入到PE系统中,首先我们需要制作一个虚拟光驱,打开桌面上的<虚拟光驱>选项;
5、在打开的窗口中点击左下角的<装载>选项,然后在弹出的界面中点击映像文件后面的按钮,找到我们下载的系统安装包并选中,最后单击确定;
6、为了验证我们的虚拟光驱是否已制作完成,我们进入到我的电脑中,在可移动存储的设备下面就会发现已经制作好的虚拟光驱;
7、打开桌面上的<WinNTSetup争犸禀淫>选项,在打开的界面中,选择Win7选项卡,然后根据下图红框所标注的进行选择;
8、在弹出的提示窗口中选择确定,然后系统就会进入安装过程,需要耐心等待一会;
9、我们重启电脑,再次进入到启动界面的时候,就会出现两个系统的选择项,我们进入到Win10中;
10、在欢迎界面中需要填写一些基本信息,我们选择默认就可以了,然后我们就一直选择下去;
11、在建立连接这一步中,我们选择跳过此步骤;
12、此时我们选择进入到自定义设置界面中,在此我们将一些比较少用到的个性化设置关闭掉,避免它们占用系统运行资源;
13、此步我们就可以为我们的系统创建一个账户来进行管理;
14、在刚安装的新系统中大部分的驱动都没有安装,我们可以进入到设备管理器中进行查看,所以我们就需要将我们下载的驱动安装软件打开来进行安装,安装完成后再重启电脑,我们的双系统就安装完成了。
声明:本网站引用、摘录或转载内容仅供网站访问者交流或参考,不代表本站立场,如存在版权或非法内容,请联系站长删除,联系邮箱:site.kefu@qq.com。
阅读量:60
阅读量:23
阅读量:72
阅读量:64
阅读量:55