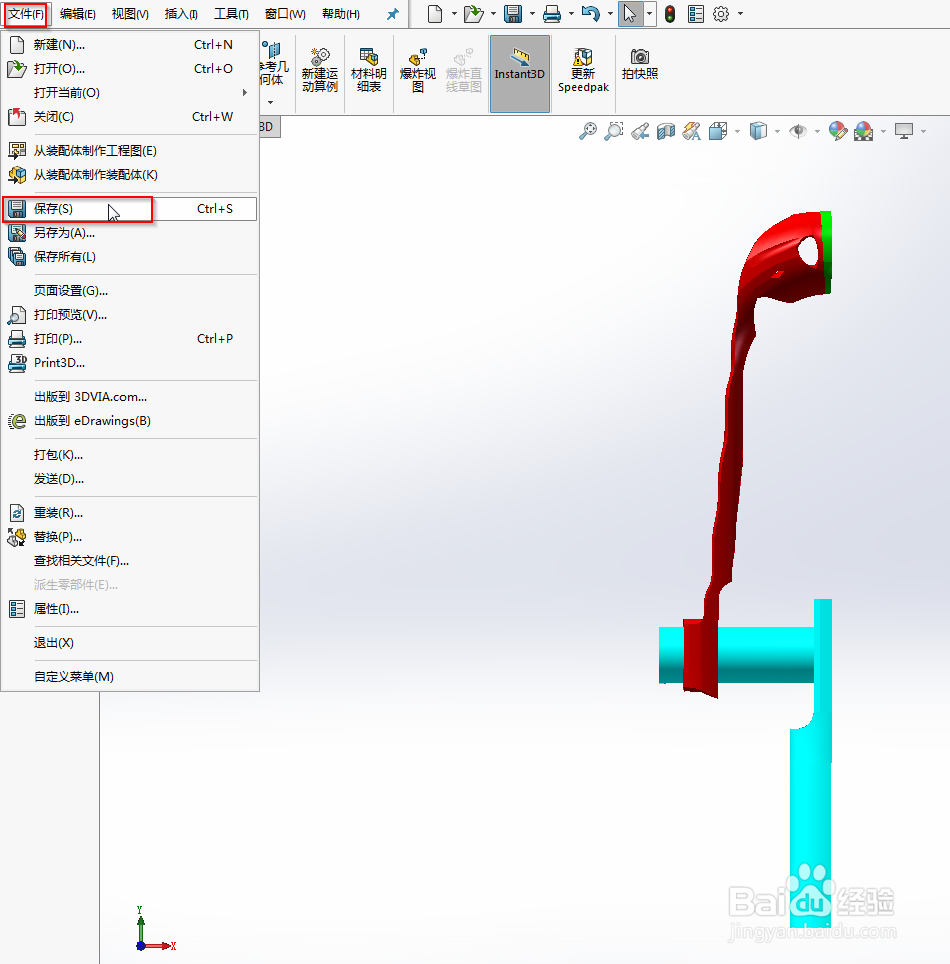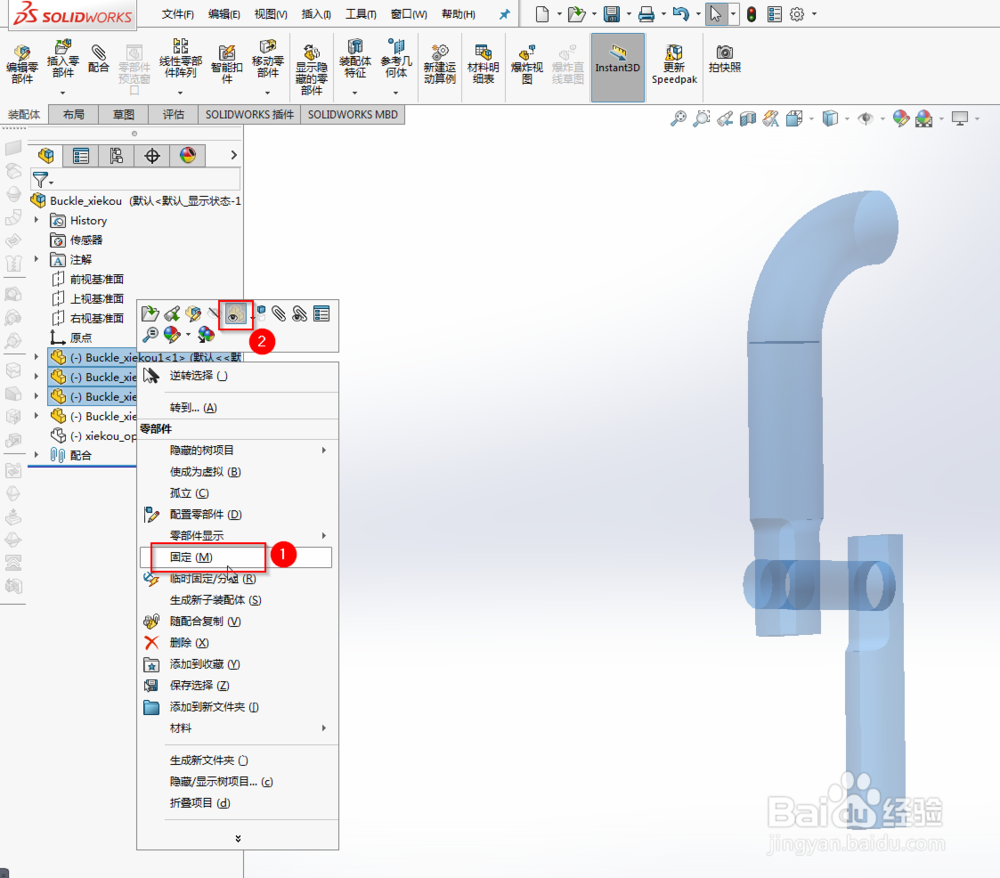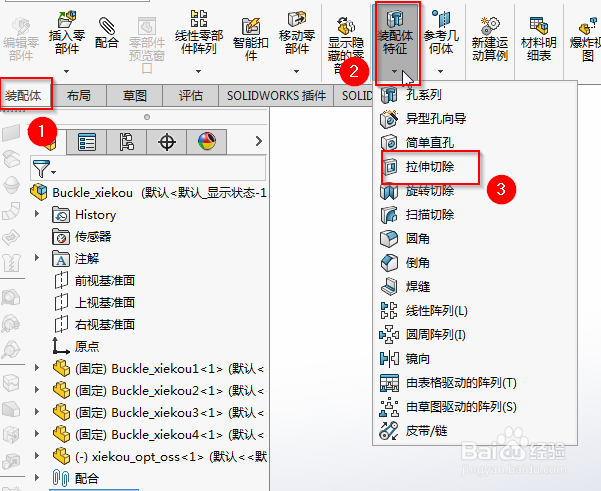优化后模型的几何重建——SolidWorks软件
1、1)仇荸驼惦双击打开SolidWorks,点击文件>新建>选择优化后的几何模型导入OSS导出文件>OK ,模型如下>点击保存,保存成SolidWorks文件:
2、2)双击打开SolidWorks,点击文件>新建>选择原几何模型>OK,模型如下,由于模型分块,这里生芤晟踔肿成装配体文件,点击>插入零部件,选择1)中优化后的oss命名的模型,导入,如下:
3、3)选中全部的原几何组件,右键>“固定”>“更改透明度”,是原几何模型透明化,如下图所示,点击配合,使优化后的模型与原模型重合:
4、4)>前视基准面>草图绘制,用样条曲线沿优化模型正视图轮廓进行描绘,如下所示,是本例中描绘出的曲线,一共有6处需要掏出:
5、5)点击>装配体>装配体特征>拉伸切除,选择所有实体>切除完全贯穿两侧>选择4)中描绘出来的所有切除曲线>OK,切除后的模型如下图3所示:
声明:本网站引用、摘录或转载内容仅供网站访问者交流或参考,不代表本站立场,如存在版权或非法内容,请联系站长删除,联系邮箱:site.kefu@qq.com。
阅读量:84
阅读量:27
阅读量:51
阅读量:41
阅读量:68