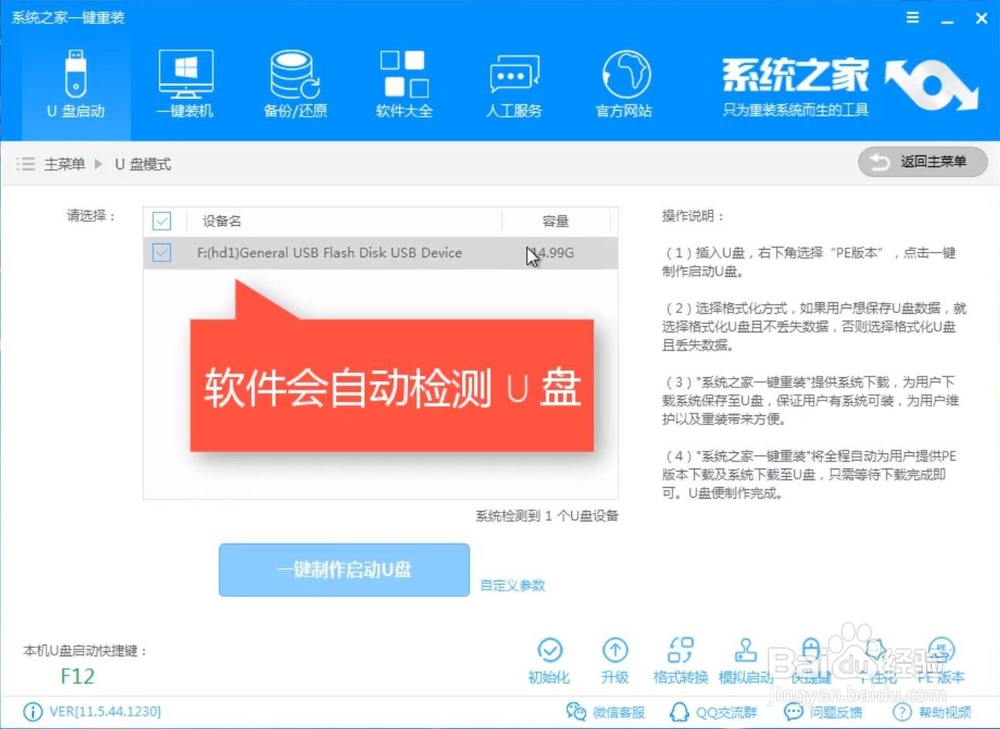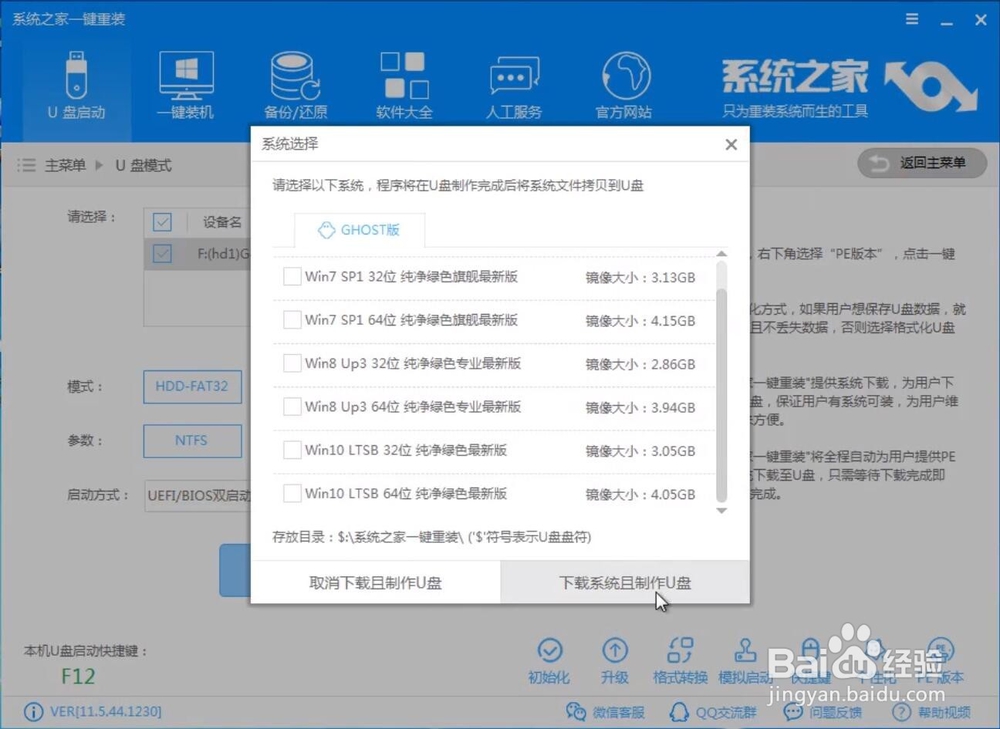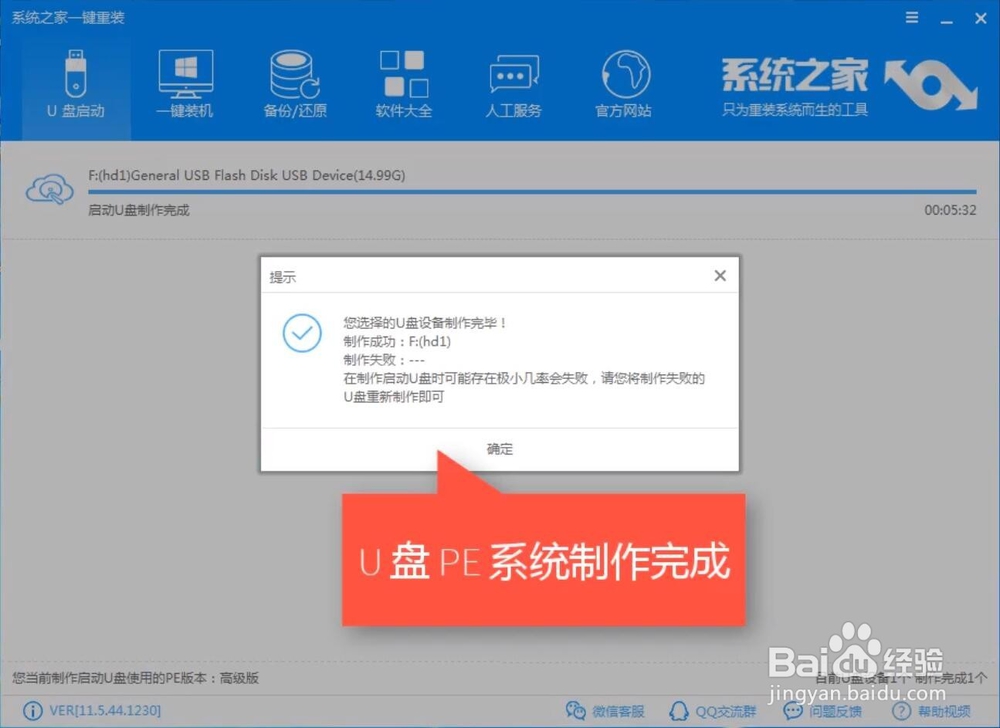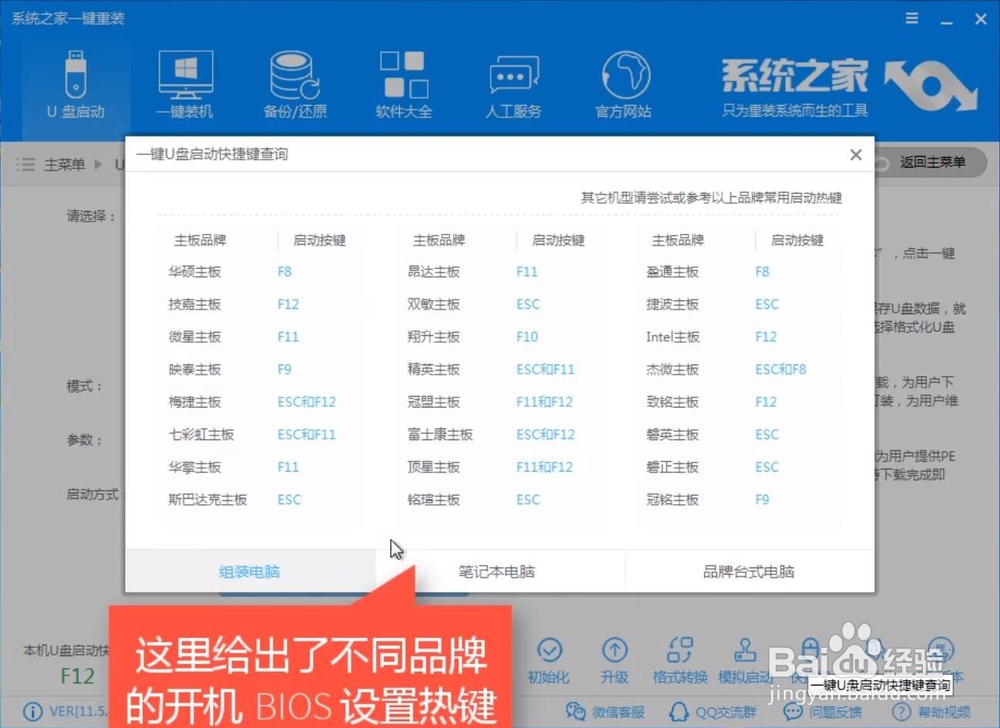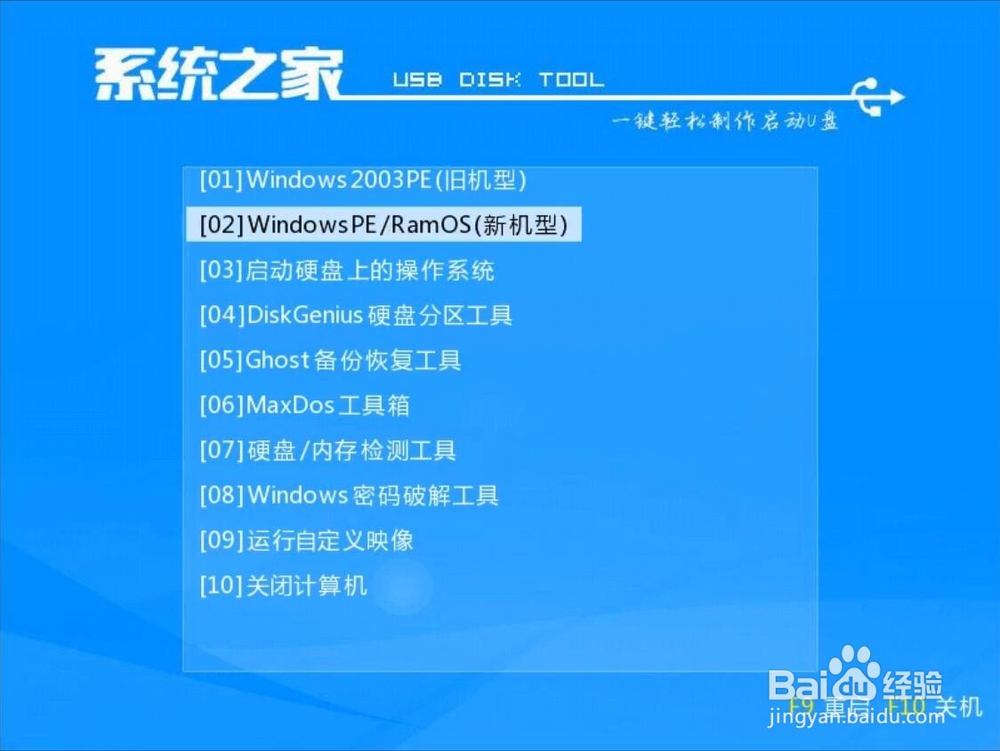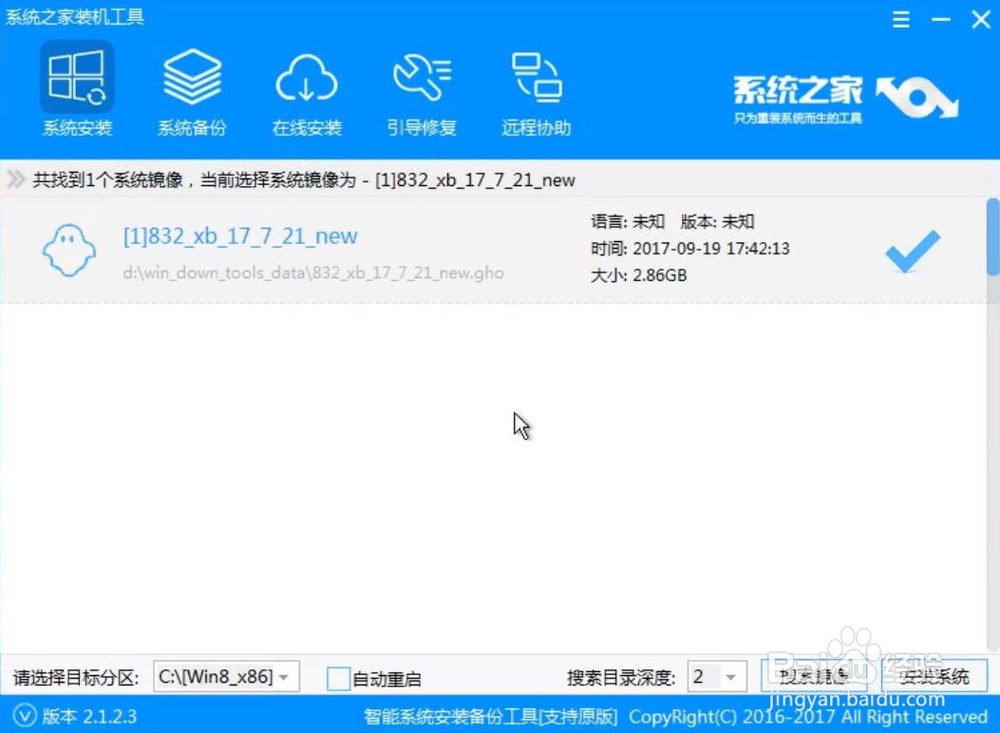u盘装win7系统最新教程
电脑重装系统以前是用的光盘重装方法,随着技术的进步,现在基本都是用U盘装系统了,U盘装系统相比于传统的光盘重装适用范围更广,可选择性也更强,装win7系统用U盘装要怎么 操辑湃形傥作呢?小编教你用U盘装win7的方法。学会U盘装win7系统可以在电脑系统出现问题后轻松解决,因为装各个系统的方法都大同小异,学会了U盘装win7装其他系统也就没什么难度了,在电脑系统出问题需要重装系统时就能自己轻松解决,也可以帮助他人,U盘装win7系统方法很简单。
工具/原料
1.准备一个大于4G的U盘
2.下载系统之家一键重装工具
3.一台可以正常使用的电脑
系统软件整理 百度云链接:https://pan.baidu.com/s/1dEWqbCl
制作U盘启动盘:
1、第一步,.插入U盘打开运行系统之家一键重装系统软件切换到“U盘启动”功能项点击“U盘模式”烂瘀佐栾这里会检测到U盘,点击勾选U盘之后点击一键制作启动U盘
2、第二步,在这里勾选选择win7系统,然后点击下载系统且制作U盘
3、第三步,下载PE和系统镜像,制作过程不用手动操作,等出现下面的界面时制作完成,U盘启动盘制作完成后就是进PE开始装win7了
进PE重装win7系统:
1、第一步,进PE的方法:重启电脑在开机时一直按一键U盘启动快捷键,各电脑及主板的U盘启动快捷键可以在软件右下角查询
2、第二步,重启电脑后一直按快捷键在出现的启动选择界面选USB选项的按回车进入PE选择界面,选探怙鲔译择02WindowsPE/RamOS(新机型)进入PE
3、第三步,进入到PE桌面后在弹出的系统之家装机工具界面选择下载的win7系统然后点击右下角的安装系统
4、第四步,之后会进入自动安装系统的过程,以下全程不用手动操作,只需要等待重装完成后进入桌面即可
声明:本网站引用、摘录或转载内容仅供网站访问者交流或参考,不代表本站立场,如存在版权或非法内容,请联系站长删除,联系邮箱:site.kefu@qq.com。
阅读量:68
阅读量:74
阅读量:50
阅读量:76
阅读量:67