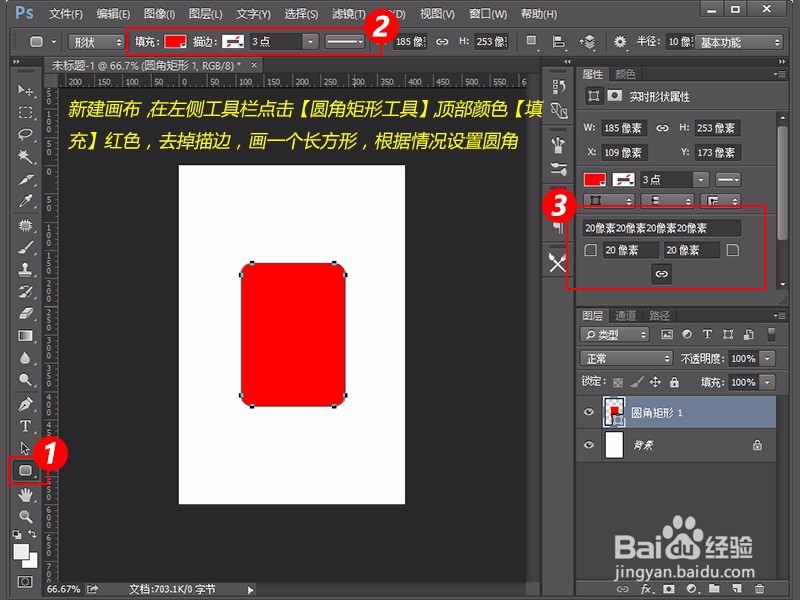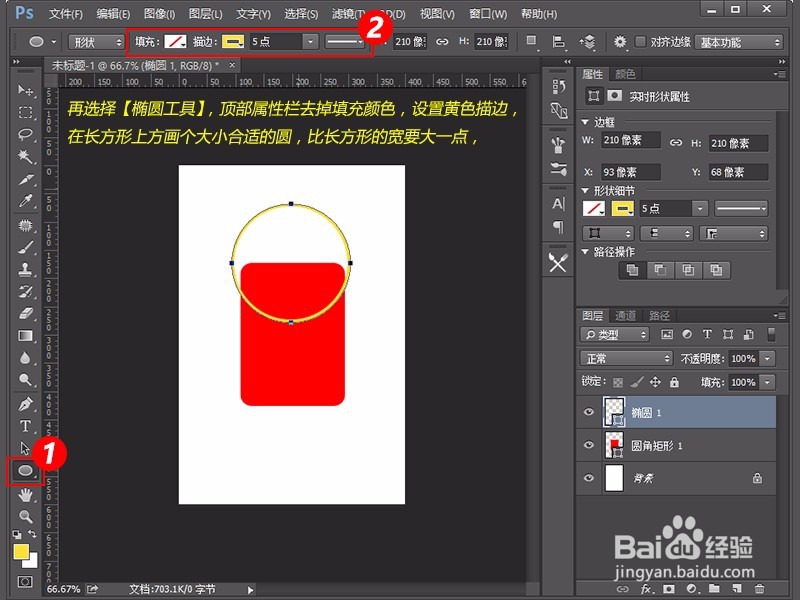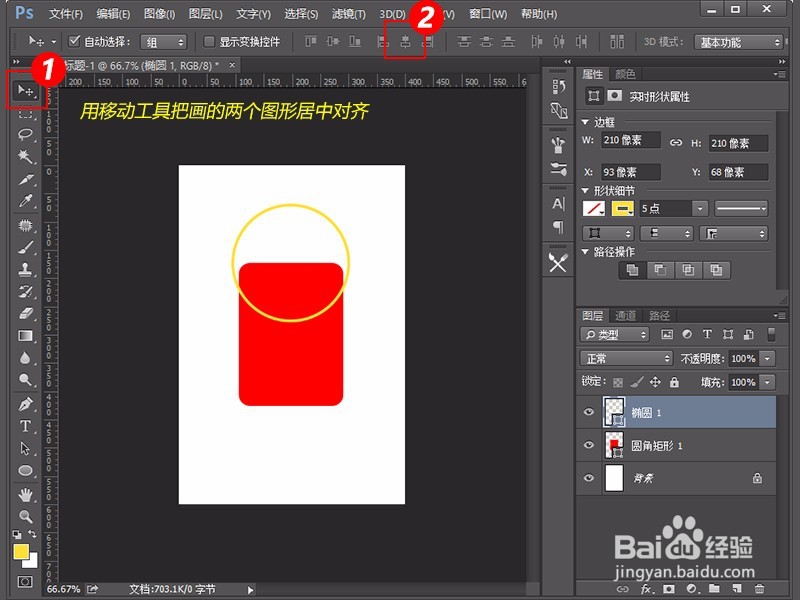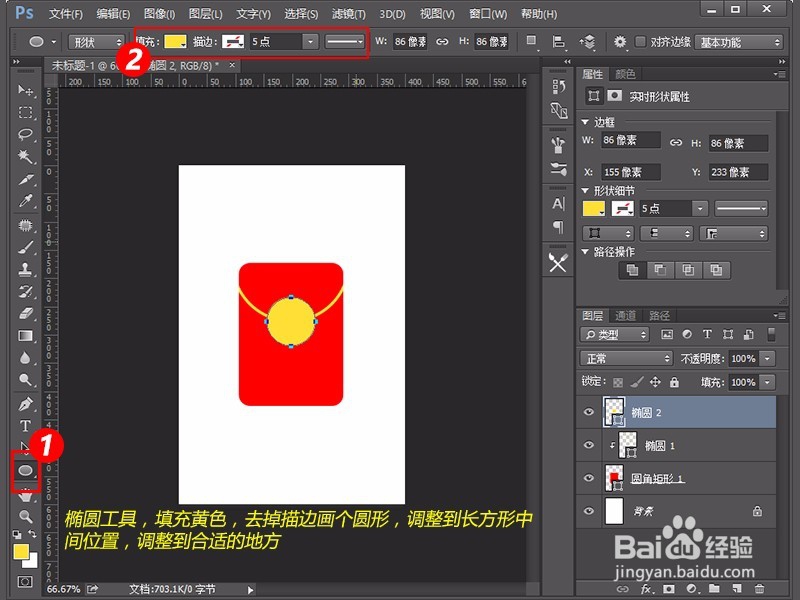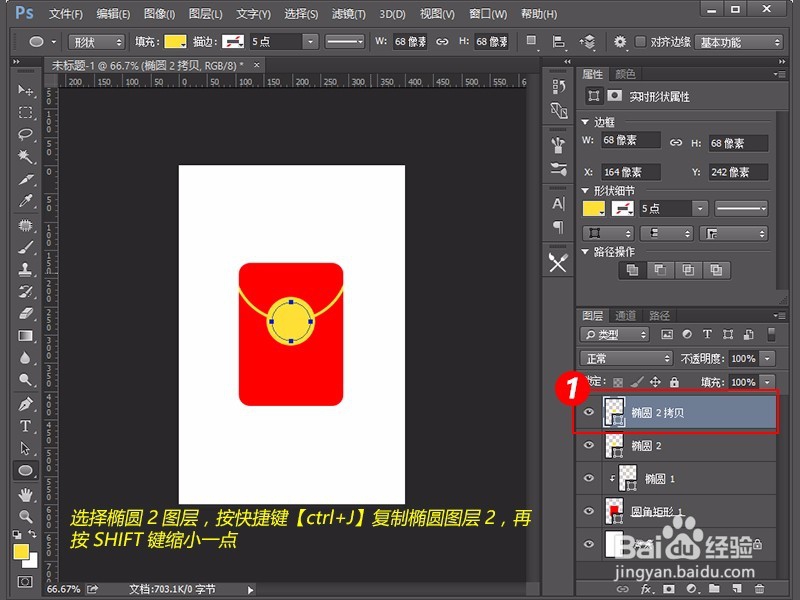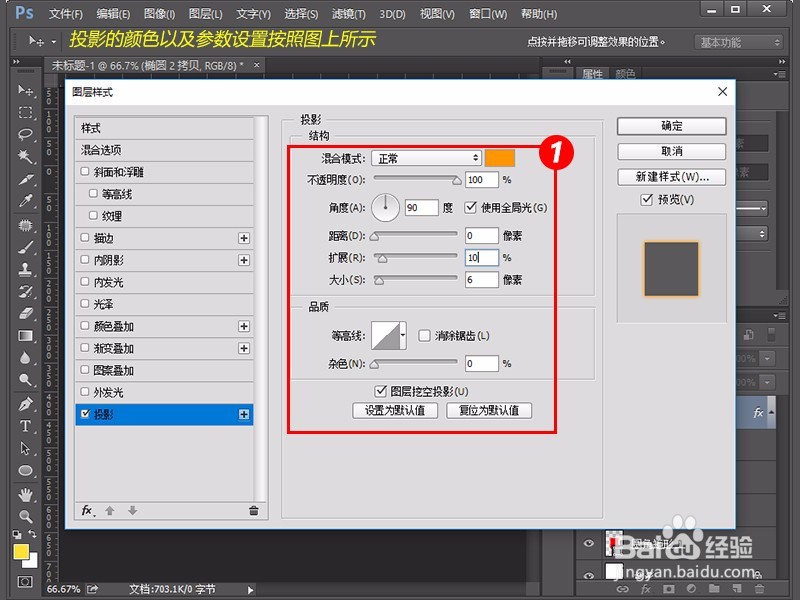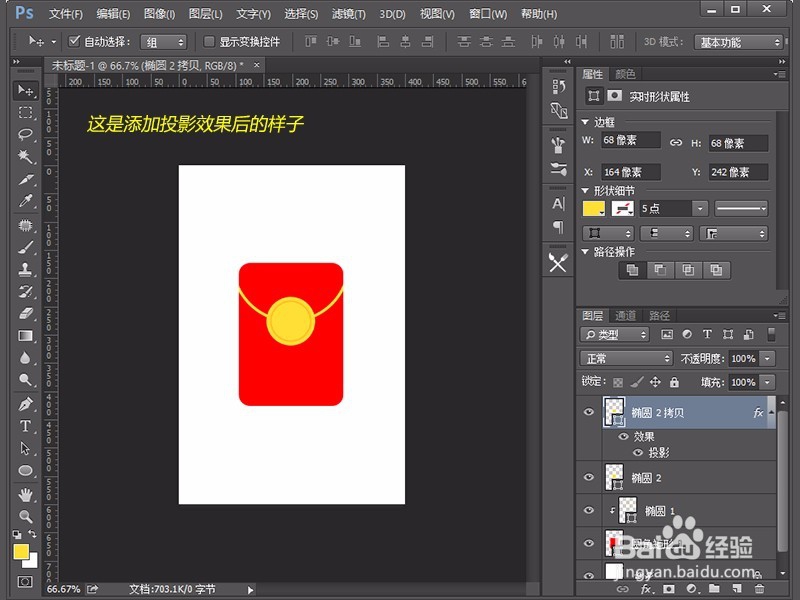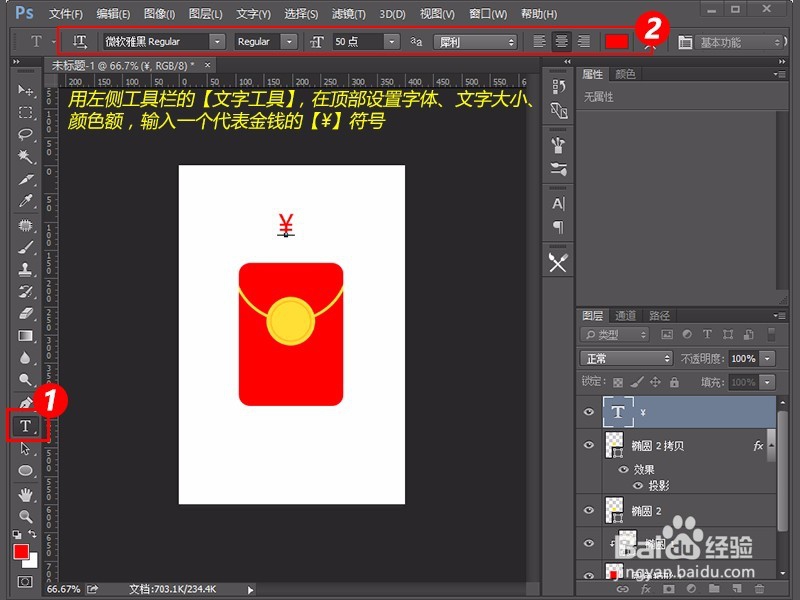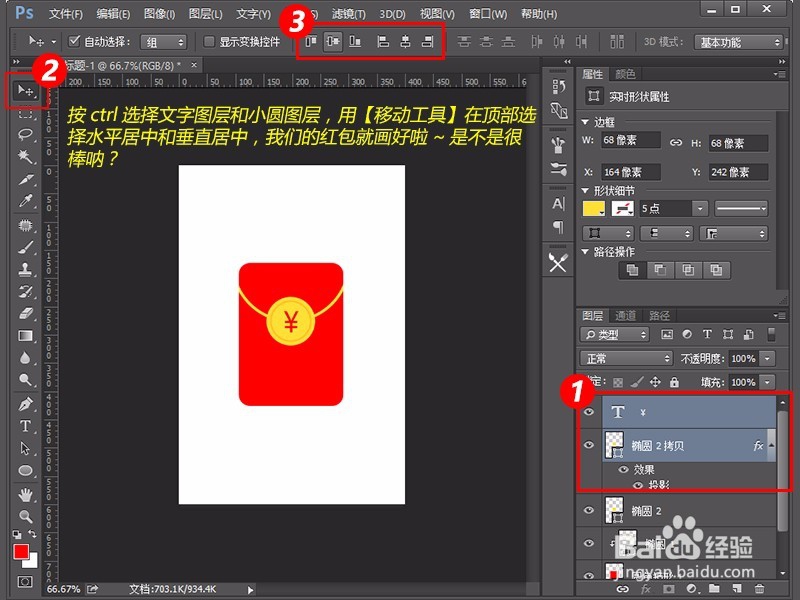PS怎么绘制漂亮的红包_形状工具画红包教程
1、新建画布,在左侧工具栏点击【圆角矩形工具】,顶部颜色【填充】红色,去掉描边,画一个长方形,根据情况设置圆角
2、再选择【椭圆工具】,顶部属性栏去掉填充颜色,设置黄色描边,在长方形上方画个大小合适的圆,比长方形的宽要大一点,
3、用移动工具把画的两个图形居中对齐
4、选择椭圆图层,按住ALT键,鼠标点击两个图层中间,椭圆图层就会应用于长方形图层中,这样就画好红包的盖了
5、椭圆工具,填充黄色,去掉描边画个圆形,调整到长方形中间位置,调整到合适的地方
6、选择椭圆2图层,按快捷键【ctrl+J】复制椭圆图层2,再按SHIFT键缩小一点
7、在【图层】栏右下角点击【FX(图层样式)】图标,再点击【投影】
8、投影的颜色以及参数设置按照图上所示
9、这是添加投影效果后的样子
10、用左侧工具栏的【文字工具】,在顶部设置字体、文字大小、颜色额,输入一个代表金钱的【¥】符号
11、把字体图层放到中间的小圆里
12、按ctrl选择文字图殿秩痊肭层和小圆图层,用【移动工具】在顶部选择水平居中和垂直居中,我们的红包就画好啦~是不是很棒呐?
声明:本网站引用、摘录或转载内容仅供网站访问者交流或参考,不代表本站立场,如存在版权或非法内容,请联系站长删除,联系邮箱:site.kefu@qq.com。
阅读量:68
阅读量:96
阅读量:31
阅读量:73
阅读量:68