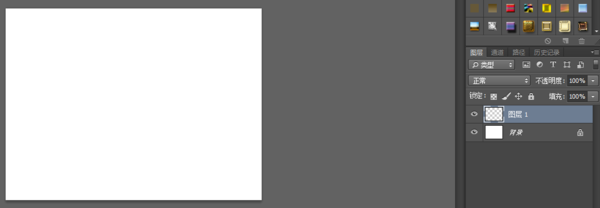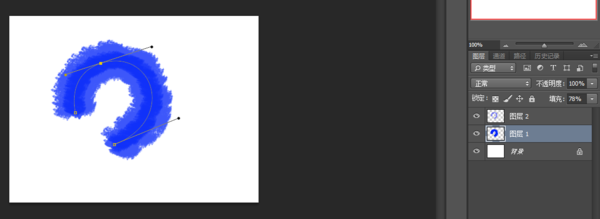在Photoshop中画出毛笔画的效果方法
1、新建白色背景文件,创建新图层;
2、 2、在新建图层上画一条你想要形状的路径;
3、 3、设置“画笔工具”,选择软件自带画笔中粉笔36像素笔刷,点击设置“散布”;
4、 4、按回车键“描边路径”,多次直到满意;
5、创建新建图层,把画笔尺寸稍微加大一点,透明度设定为70%,按几下回车“描边路径";
6、 6、合并图层,用”橡皮擦工具“,在需要的地方,沿着路径进行擦除,”滤镜--模糊--高斯模糊“,完成。
7、这样就完成了在Photoshop中画出毛笔画的效果方法。
声明:本网站引用、摘录或转载内容仅供网站访问者交流或参考,不代表本站立场,如存在版权或非法内容,请联系站长删除,联系邮箱:site.kefu@qq.com。