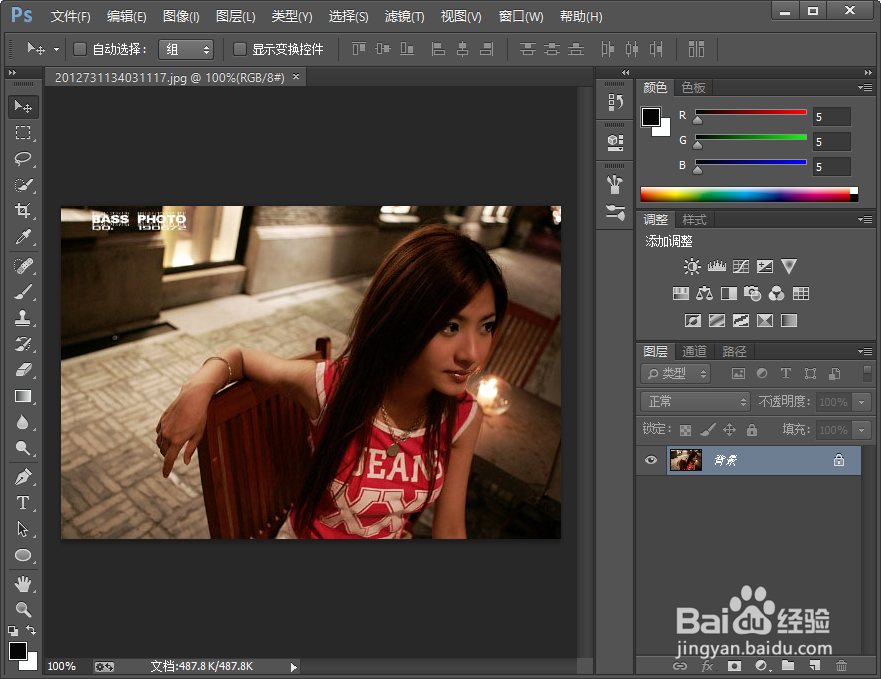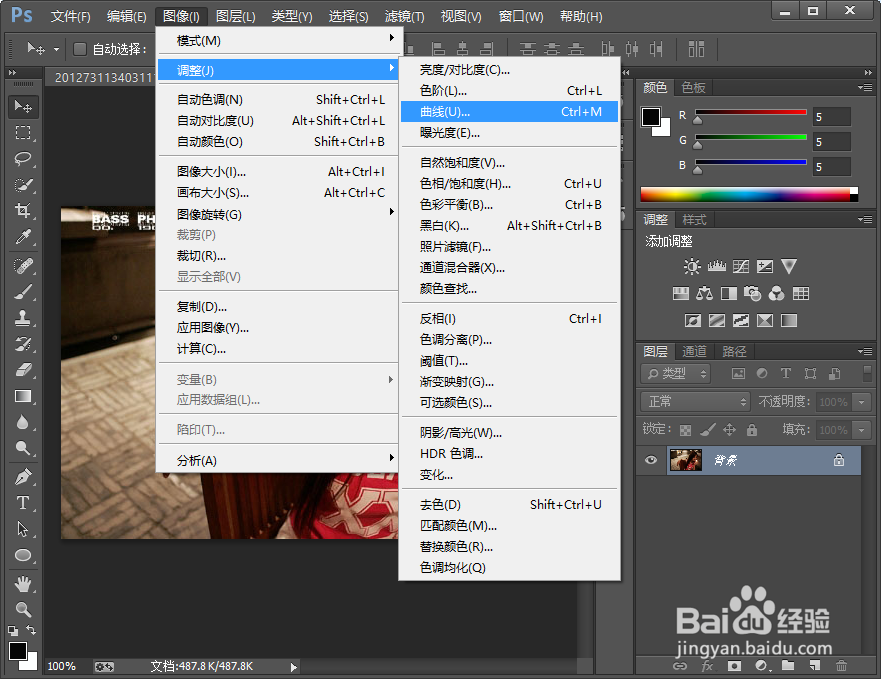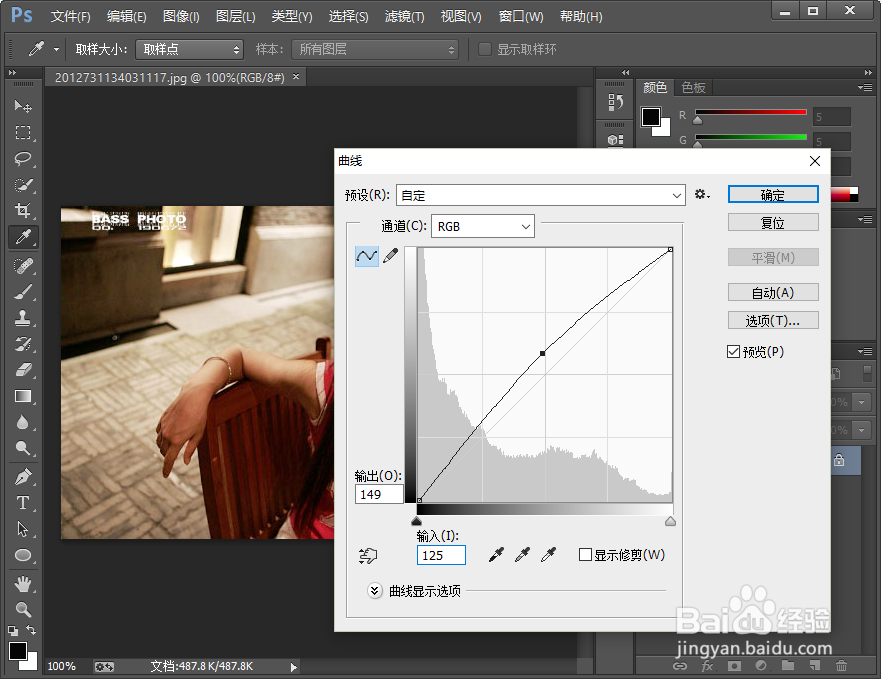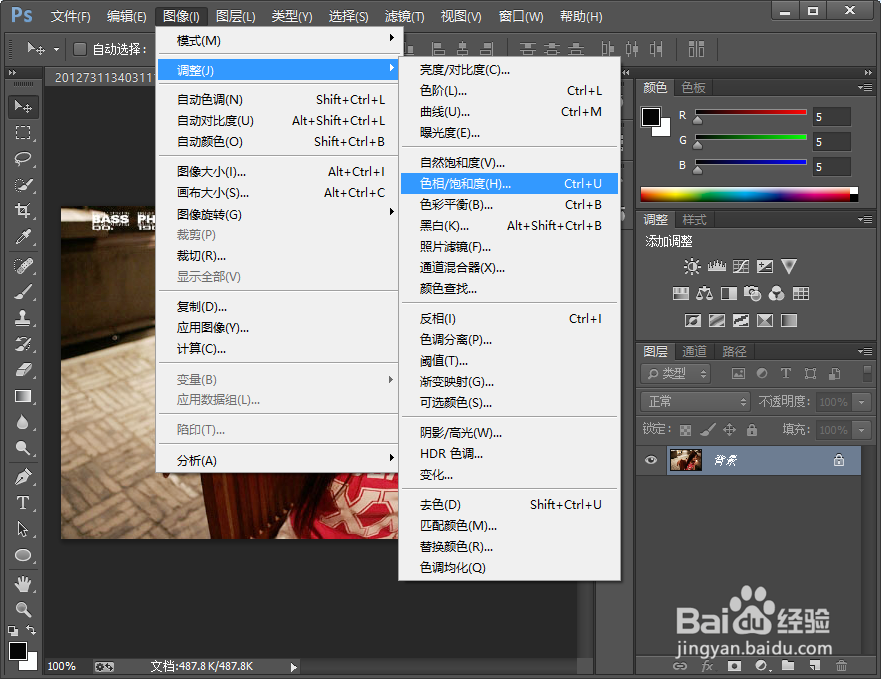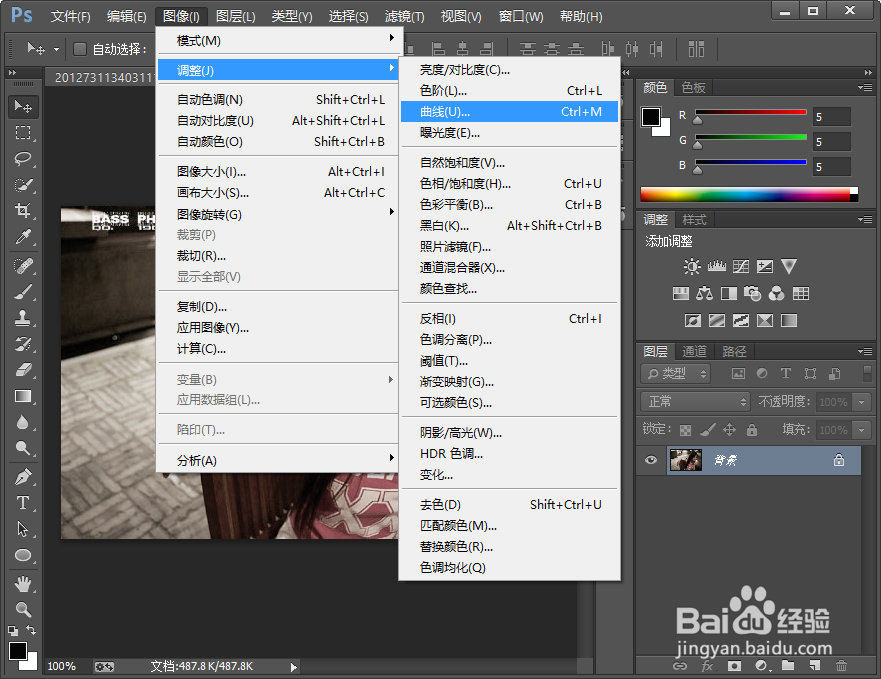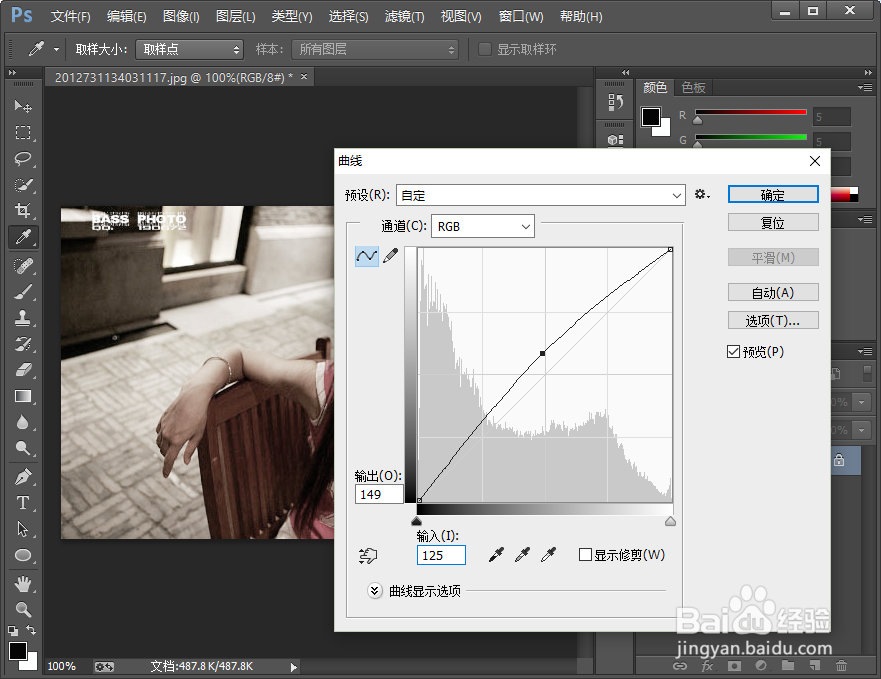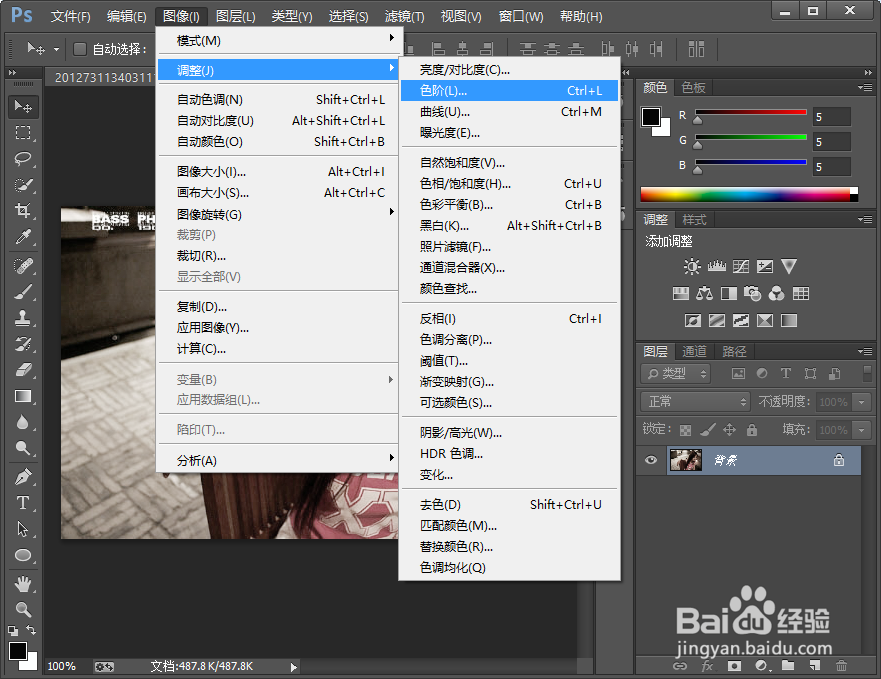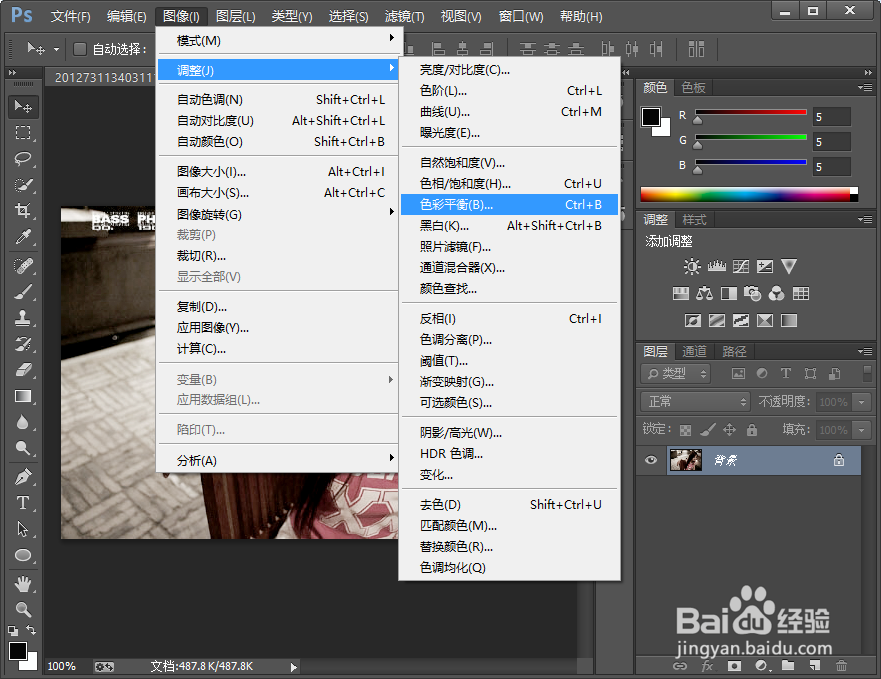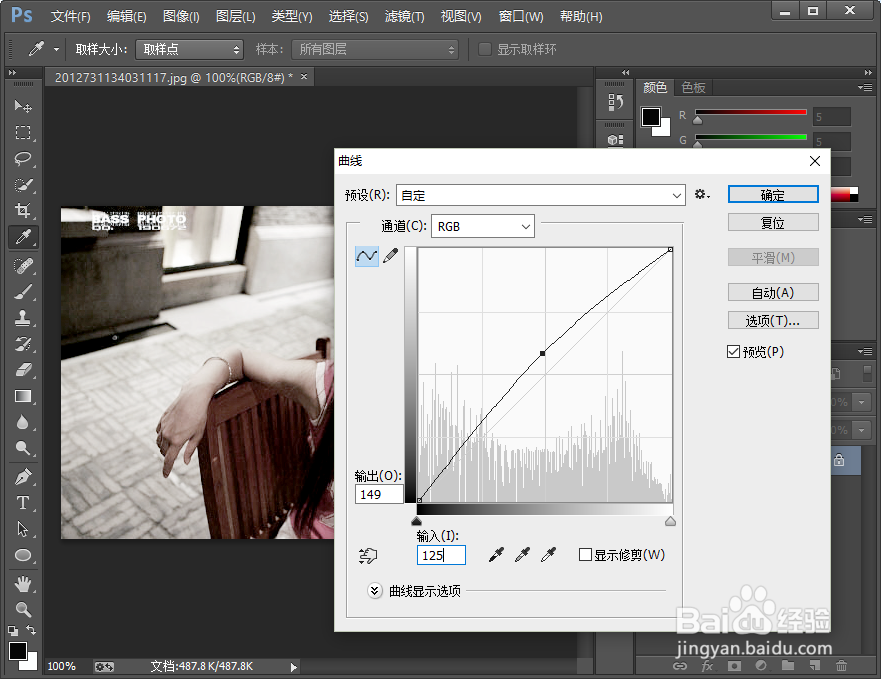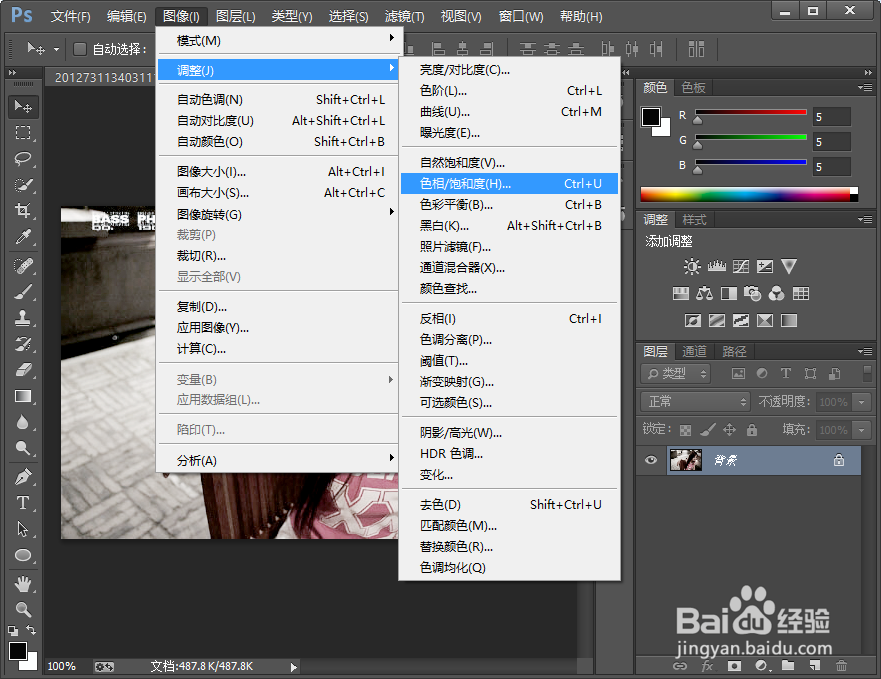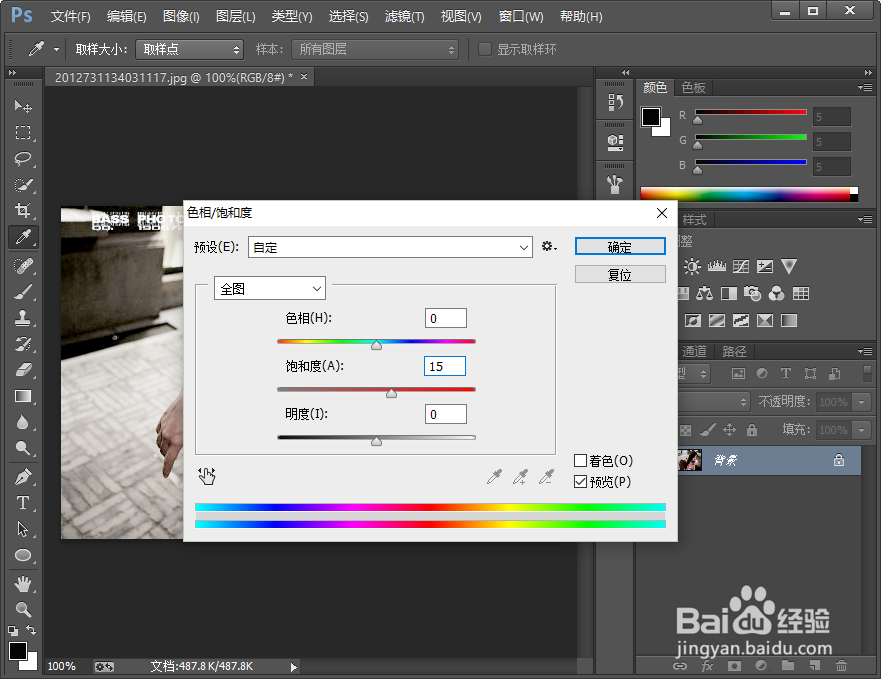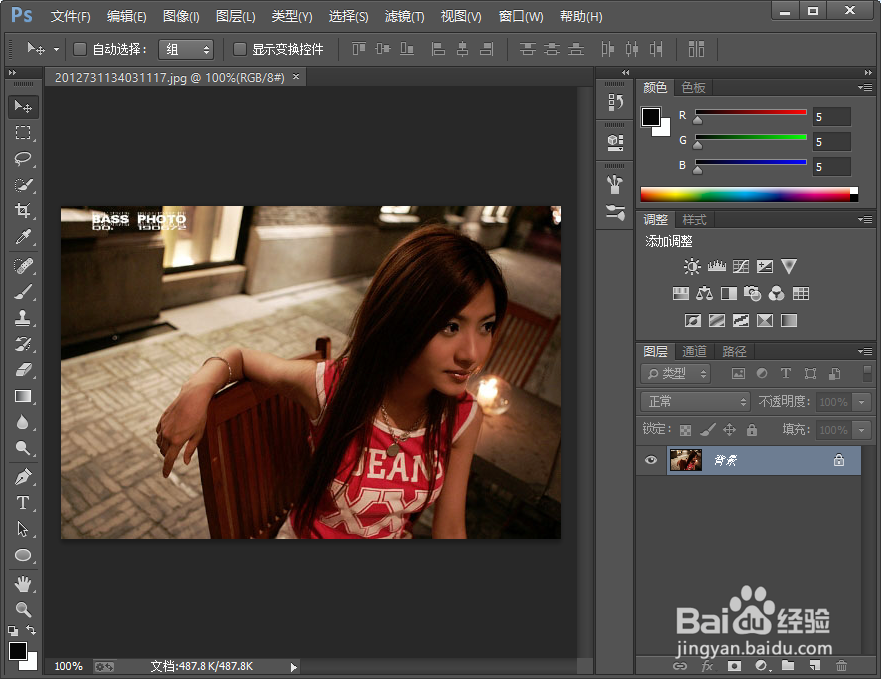PhotoShop中怎么使用图像调整法进行图片美白
1、鼠标左键双击桌面PhotoShop程序图标,将其打开运行。并打开需要编辑或者修改的图片文件。如图所示 ;
2、在打开的图片文件窗口,依次点击“图像”-->“调整”-->“曲线”命令选项。在打开的“曲线”选项窗口。设置“输出”为“149”,“输入”为“125”,再点击“确定”按钮。如图所示;
3、依次点击“图像”-->“调整”-->“色相/饱和度”命令选项。在打开的“色相/饱和度”选项窗口。选择“全图”,设置“色相”为“0”,“饱和度”为“-60”,“明度”为“0”,再点击“确定”按钮。如图所示;
4、依次点击“图像”-->“调整”-->“曲线”命令选项。在打开的“曲线”选项窗口。设置“输出”为“149”,“输入”为“125”,再点击“确定”按钮。如图所示;
5、依次点击“图像”-->“调整”-->“色阶”命令选项。在打开的“色阶”选项窗口。从左至右依次设置参数为“20、1.16、255”,再点击“确定”按钮。如图所示;
6、依次点击“图像”-->“调整”-->“色彩平衡”命令选项。在打开的“色彩平衡”选项窗口。从左至右依次设置色阶参数为“-11、0、11”,再点击“确定”按钮。如图所示;
7、依次点击“图像”-->“调整”-->“曲线”命令选项。在打开的“曲线”选项窗口。设置“输出”为“149”,“输入”为“125”,再点击“确定”按钮。如图所示;
8、依次点击“图像”-->“调整”-->“色相/饱和度”命令选项。在打开的“色相/饱和度”选项窗口。选择“全图”,设置“色相”为“0”,“饱和度”为“15”,“明度”为“0”,再点击“确定”按钮。如图所示;
9、设置完成后,在图片文件窗口可看到美白后的效果。如图所示;
10、调整前
11、调整后
声明:本网站引用、摘录或转载内容仅供网站访问者交流或参考,不代表本站立场,如存在版权或非法内容,请联系站长删除,联系邮箱:site.kefu@qq.com。
阅读量:53
阅读量:74
阅读量:64
阅读量:88
阅读量:68