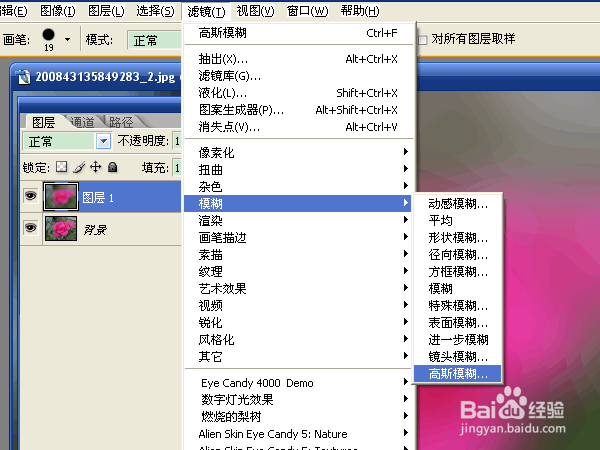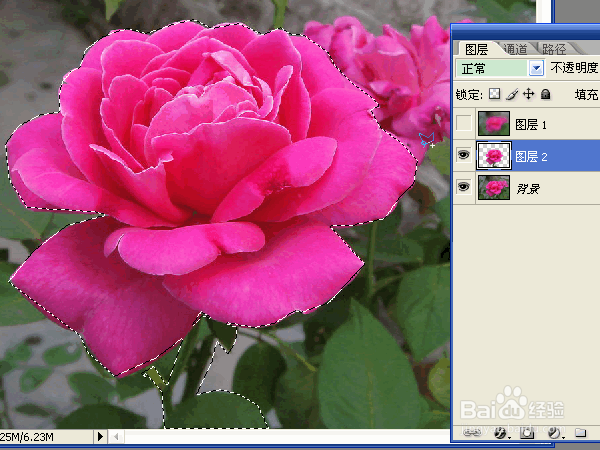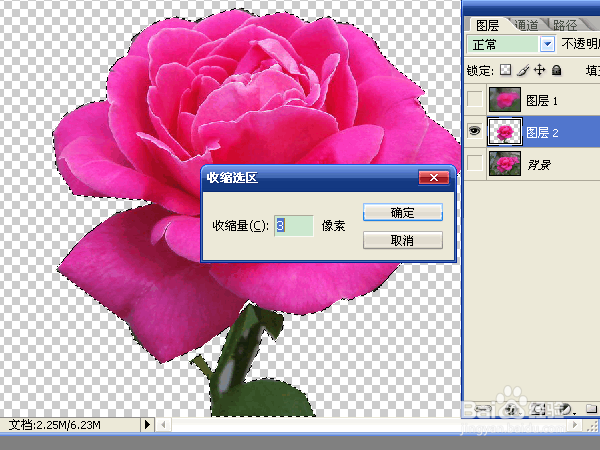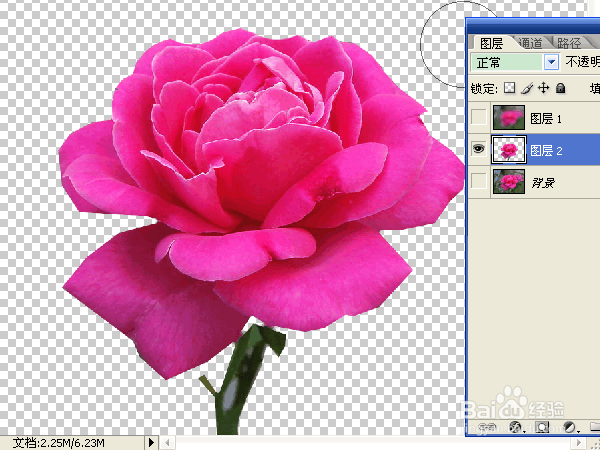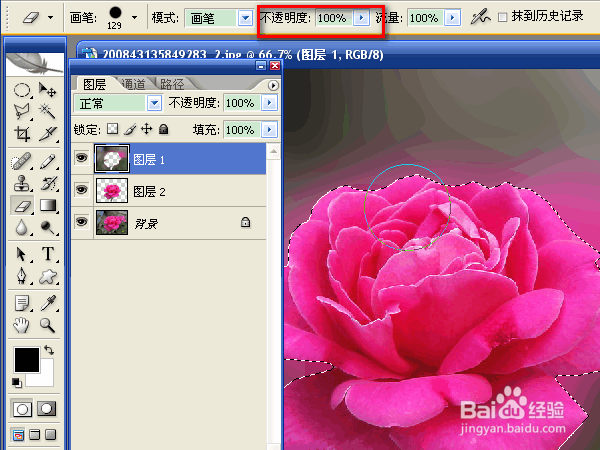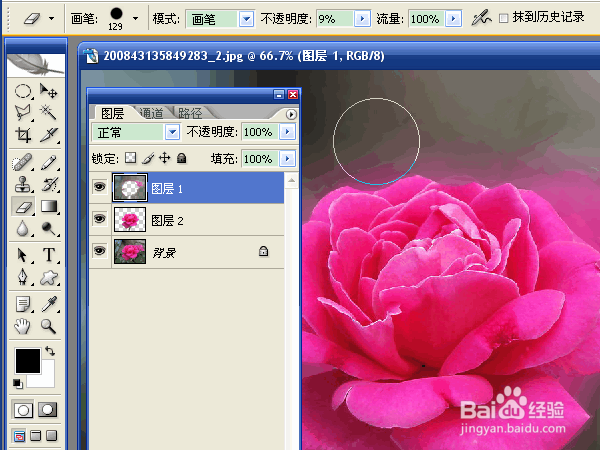用ps中的高斯模糊突出图片中的主体
1、打开素材,按ctrl+j复制背景为图层1。此时是选中图层1状态。选择“滤镜”→“模糊”→“高斯模糊。”
2、打开高斯模糊后,调节半径的大小,同时观察不需要的背景被模糊后的效果,当达到需要的程度时,确定。
3、去掉图层1前面的可视性,选中背景,选择“多边形套索工具”或用“钢笔工具”中的“路径”选项,对主体进行选取。选中后按ctrl+j复制一层。在用“橡皮擦工具”对图层1处理时,需要用到。
4、只保留图层2的可视性,查看抠图效果。发现有黑色边缘,在擦除后的效果中会非常的不协调,需要处理掉。
5、按住ctrl键,点击图层2的缩略图,载入选区。选择“选择”→“修改”→“收缩”,根据需要去除的边缘大小来设定像素。
6、确定后,按ctrl+d取消选区,查看效果。也可以用橡皮擦工具进行处理。用“收缩”功能是对整体的边缘进行处理,用橡皮是对单独的地方进行处理。
7、显示所有图层的可视性,选中图层1,载入图层2的选区,用大直径的橡皮擦、不透明度100%,将主体擦出来。
8、取消选区,改变橡皮擦的直径和透明度,对主体边缘区域进行擦除,将衬托主体的位置显示出来。保存文件。
声明:本网站引用、摘录或转载内容仅供网站访问者交流或参考,不代表本站立场,如存在版权或非法内容,请联系站长删除,联系邮箱:site.kefu@qq.com。
阅读量:48
阅读量:49
阅读量:25
阅读量:56
阅读量:61