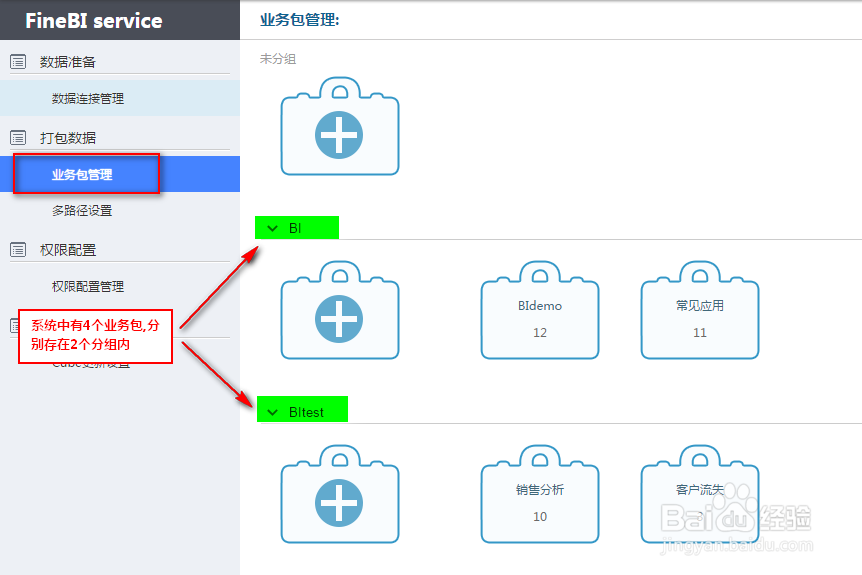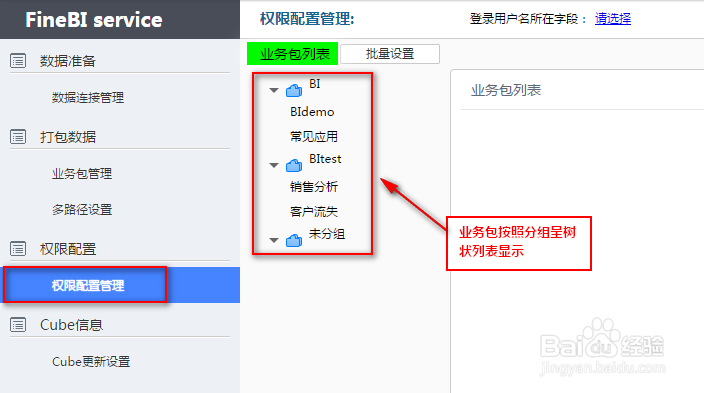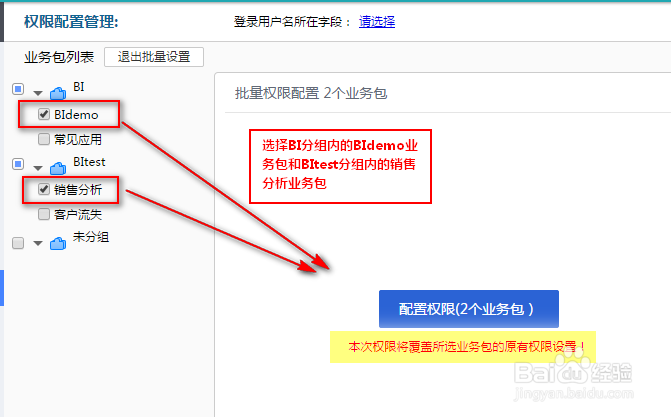决策支持图表工具如何批量设置业务包权限
1、1.示例下面我们以一个简单示例来介绍在决策支持图表工具FineBI中批量业务包权限配置的方法,对不同分组内的多业务包进行批量权限配置。
2、2.业务包准备点击决策支持图表工具FineBI的数据配置>打包数据>业务包管理,创建多个业务包,并将这些业务包分2组,如下图:业务包的创建详细请查看业务包的创建与删除,业务包的分组请查看业务包分组。
3、3.选择业务包决策支持图表工具FineBI的业务包创建好之后,就需要对其进行权限分配,这里我们需要对这两个分组内的BIdemo业务包和销售分析业务包进行同一权限配置,即这两个业务包的权限是一样的。
4、4.查看业务包列表点击决策支持图表工具FineBI的数据配置>权限配置>权限配置管理,如下图,可以看到业务包列表中业务包按照分组呈树状列表显示:
5、5.批量设置点击批量设置,进入决策支持图表工具FineBI的业务包选择界面,选择BI分组内的BIdemo业务包和BItest分组内的销售分析业务包,右侧的权限配置界面的配置权限按钮从灰化不可用变得可点击,如下图:注:决策支持图表工具FineBI的批量权限配置会覆盖所选择的业务包中原来的权限设置,也就是说,不论之前所选业务包进行了何种权限配置,批量设置之后,原来的权限将全部被清空;另:如果一个业务包在两个不同的分组中出现,即使在批量中只选中了一个分组内的这个业务包进行权限设置,并保存了批量配置,另一个实际也受到配置的影响(被覆盖)。
6、6.权限配置点击决策支持图表工具FineBI的配置权限按钮,对多个业务包进行权限分配,如下图:权限分配的具体设置过程请查芬简砝鬃看决策支持图表工具FineBI的业务包权限的分配之不设置过滤条件以及业务包权限的分配之设置过滤条件,这里不再赘述,其设置过程一模一样。
7、7.退出批量设置权限配置过程中,如果想退出,不进行批量设置,即可点击退出批量设置回到初始页面,如下图: