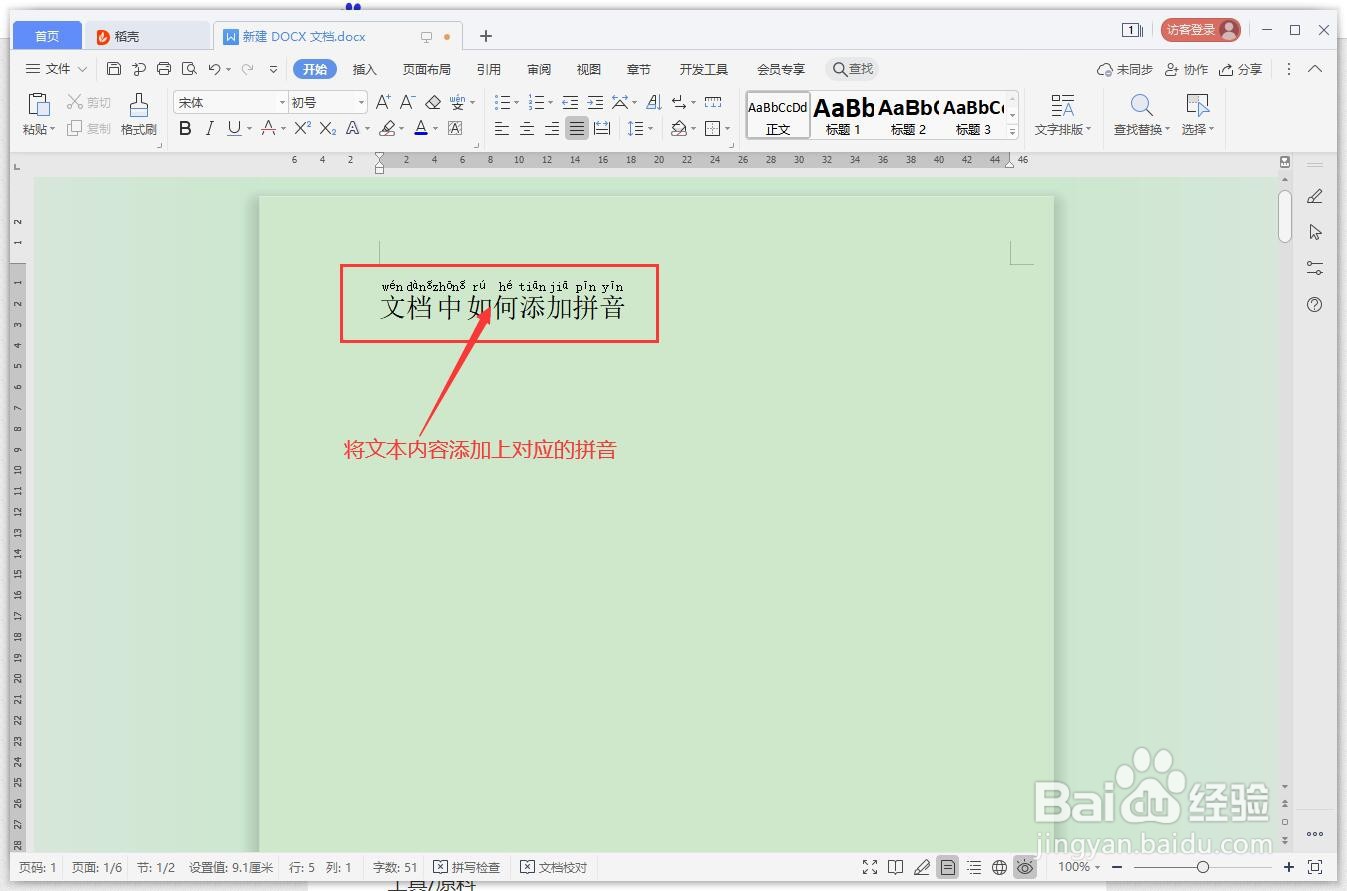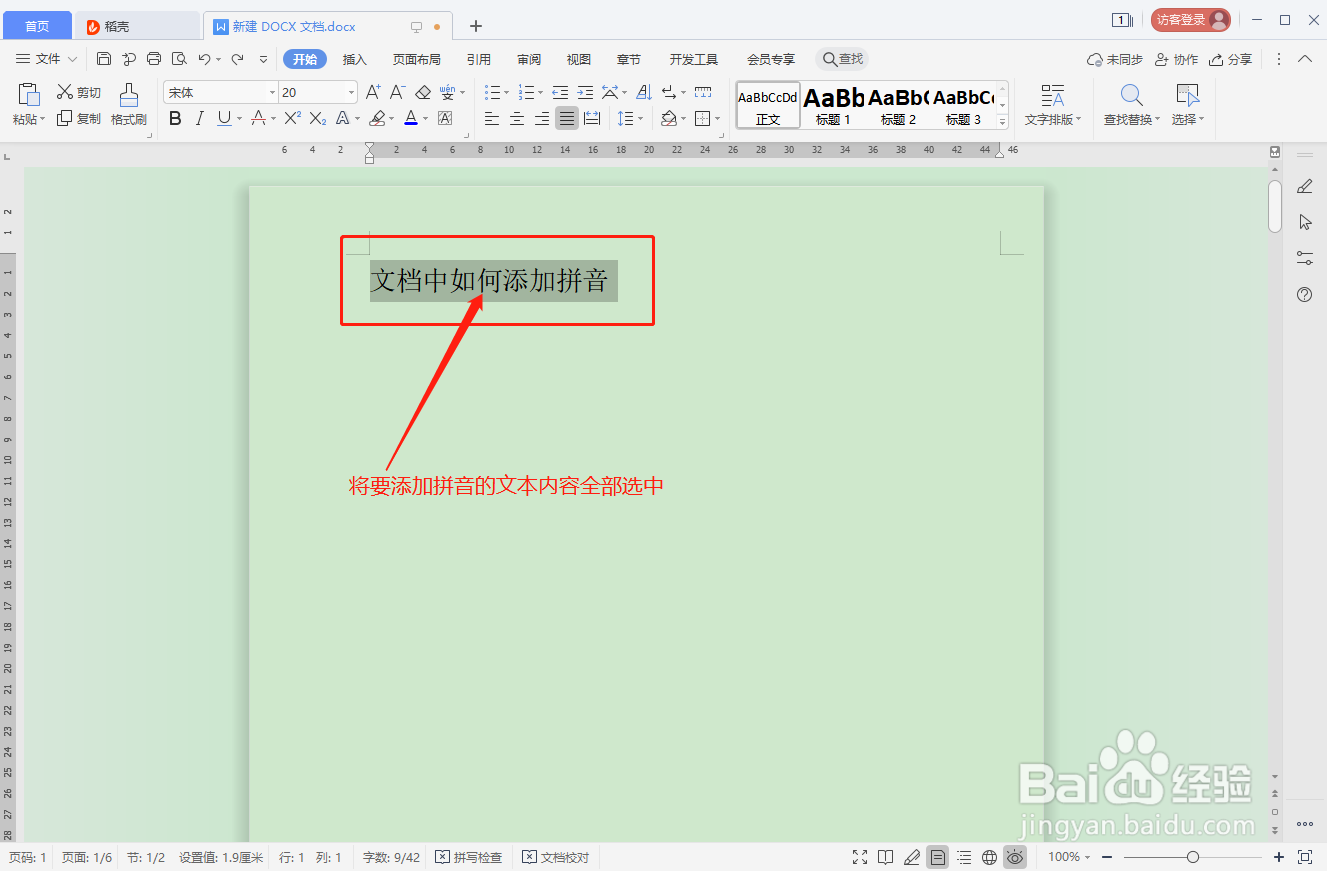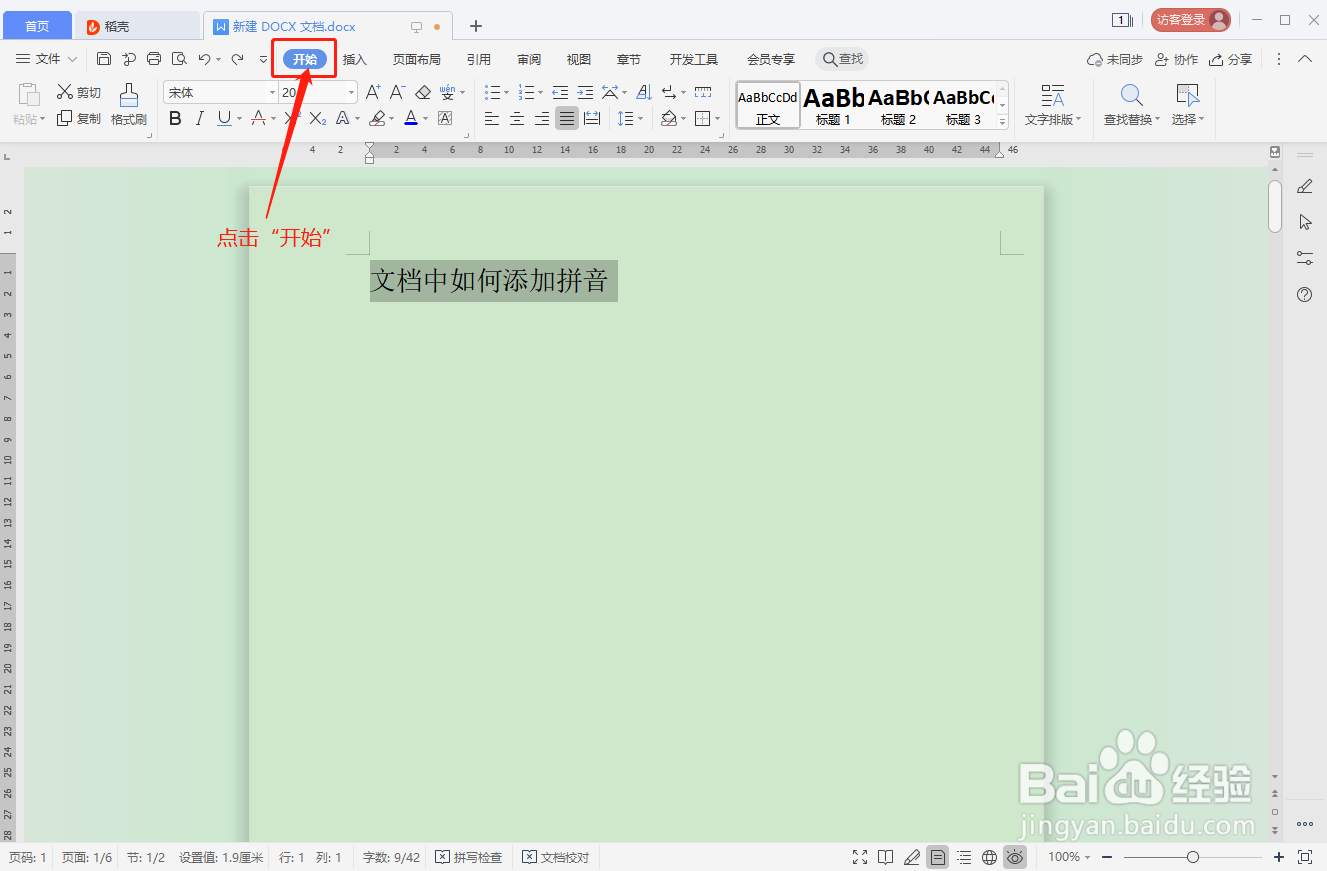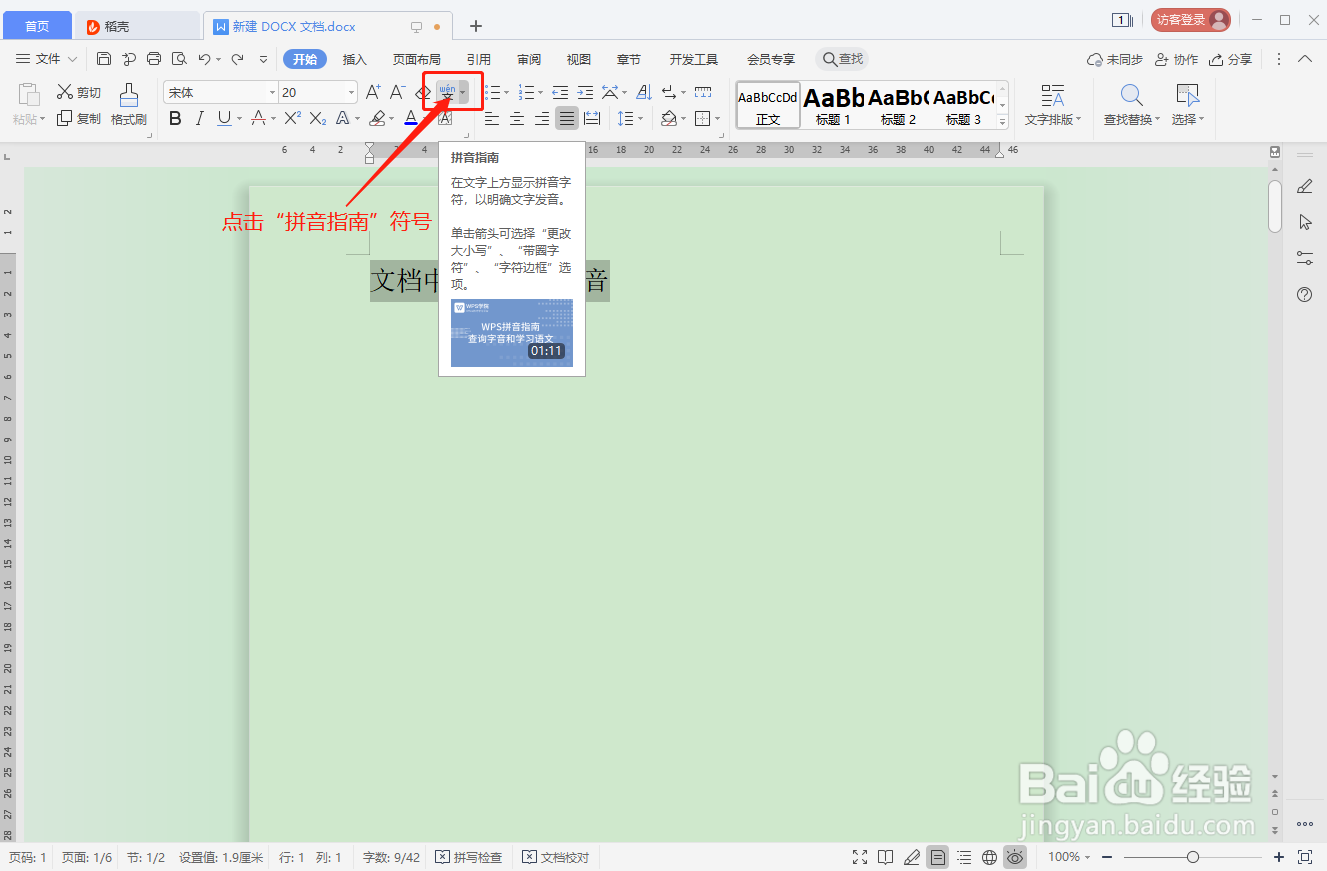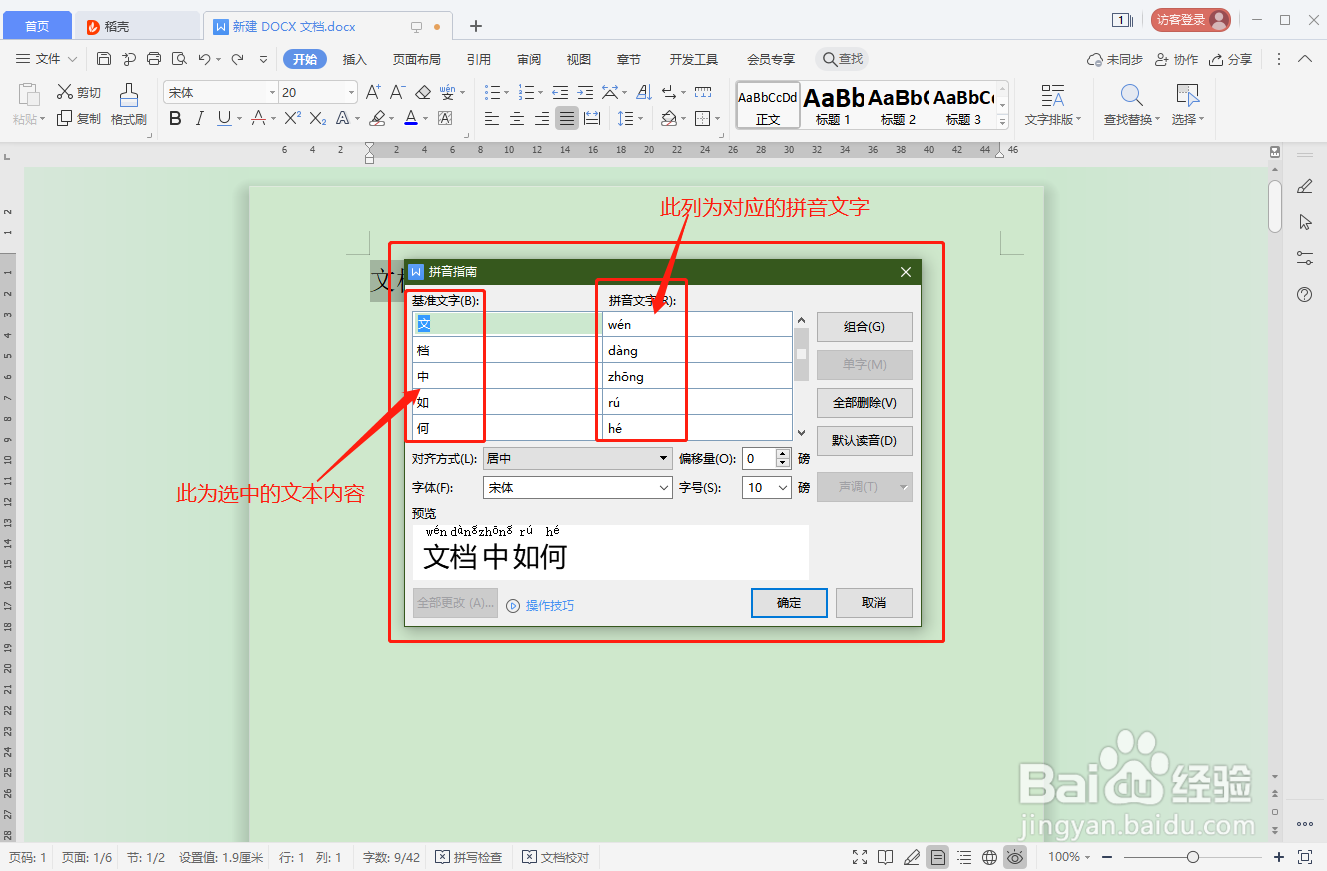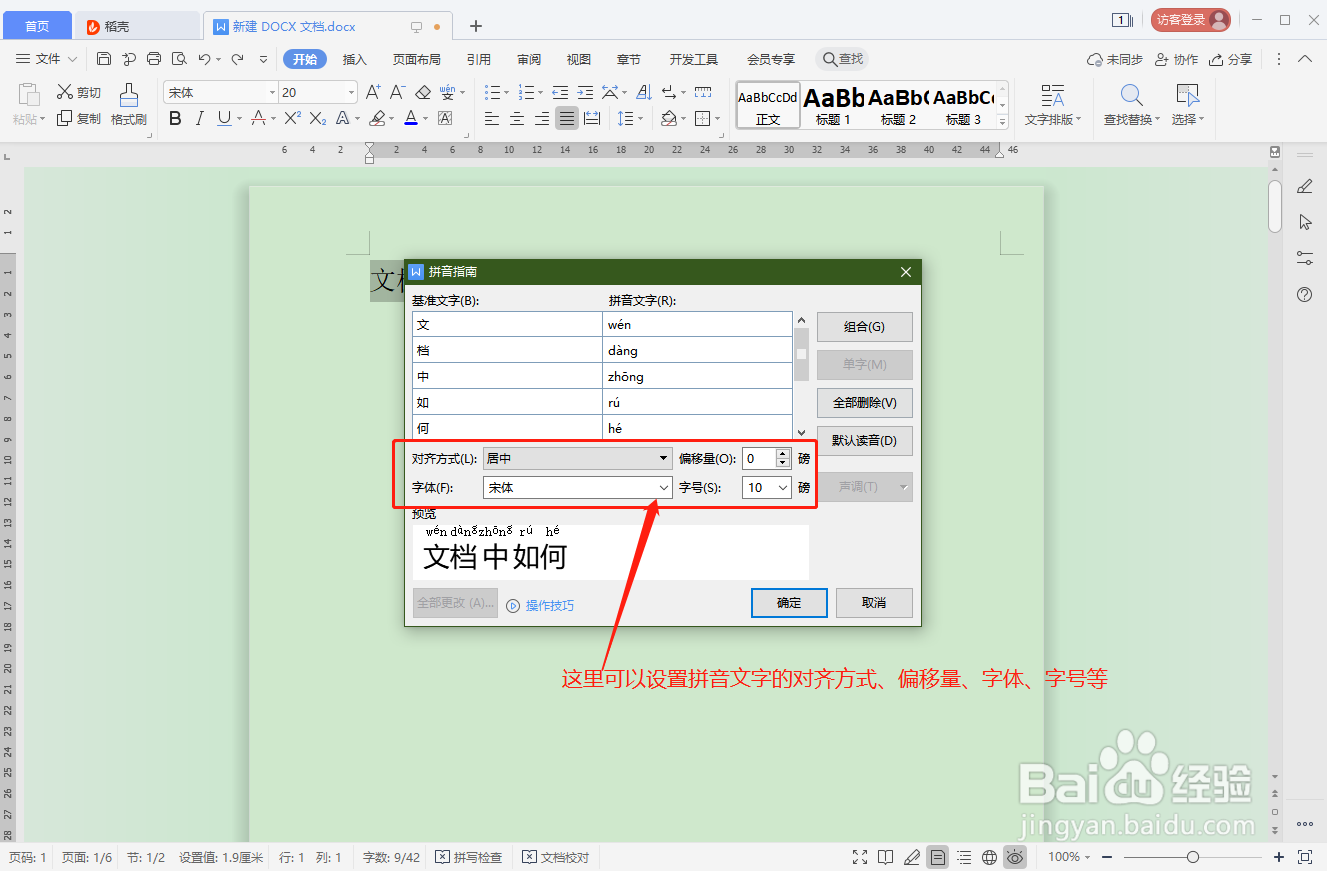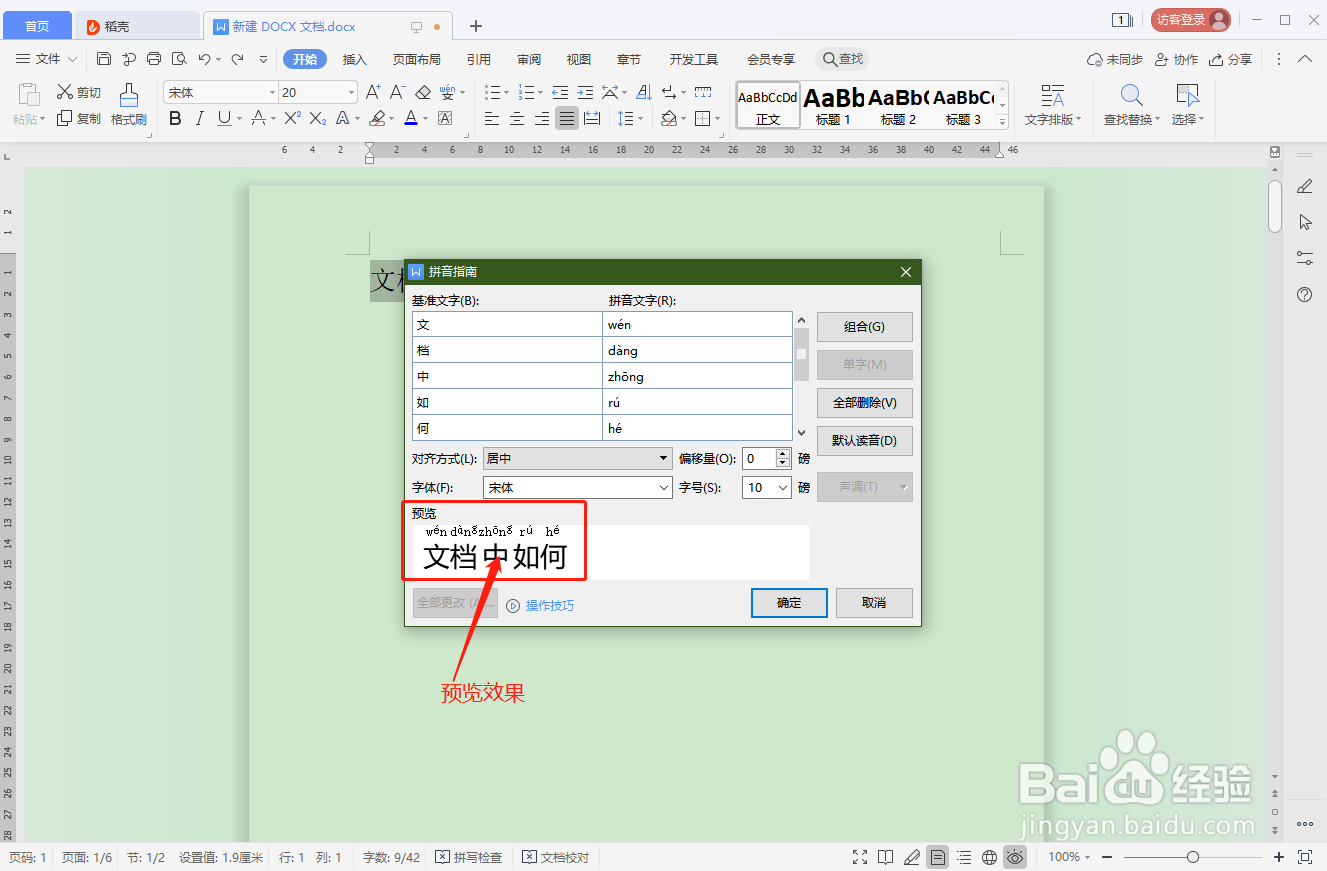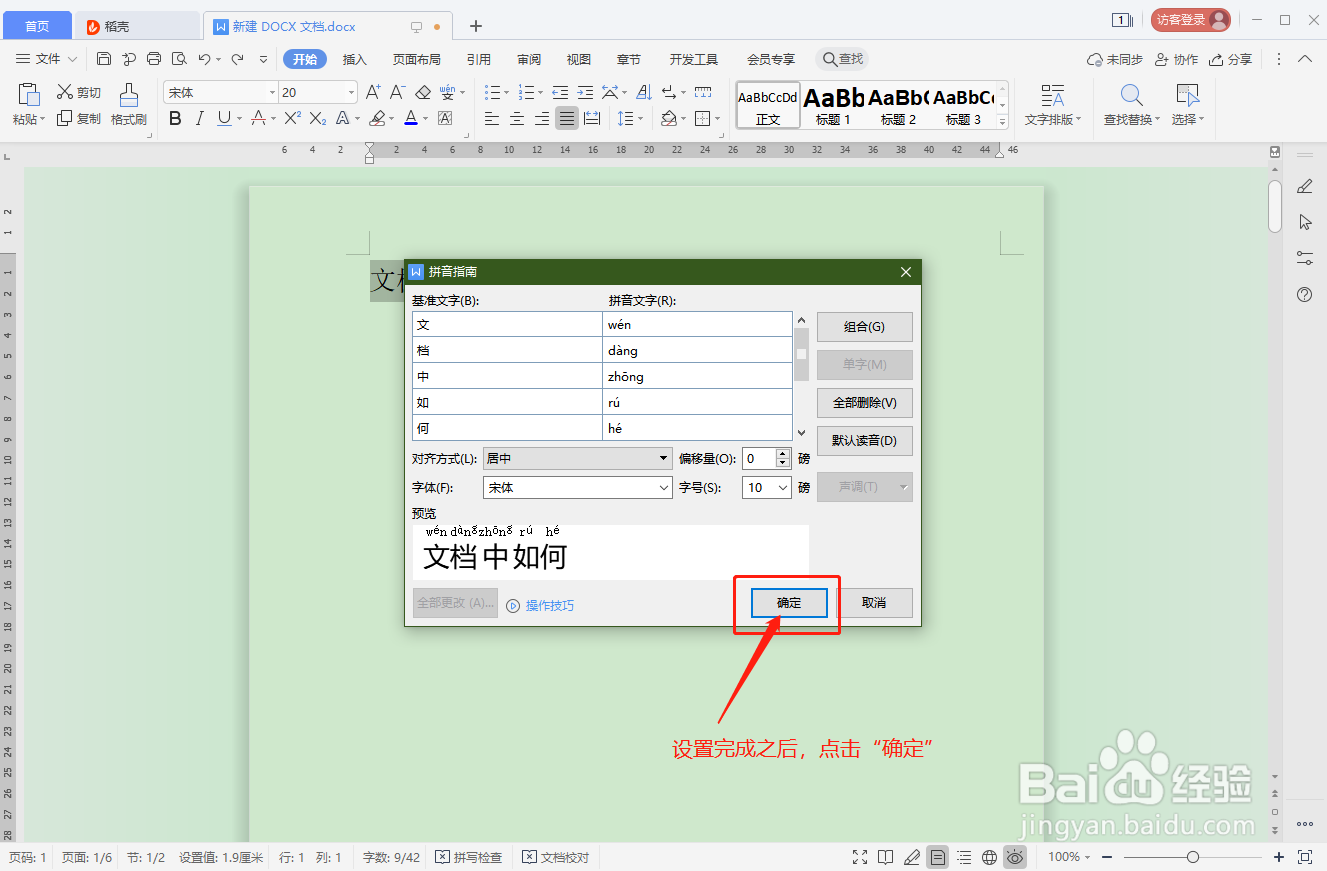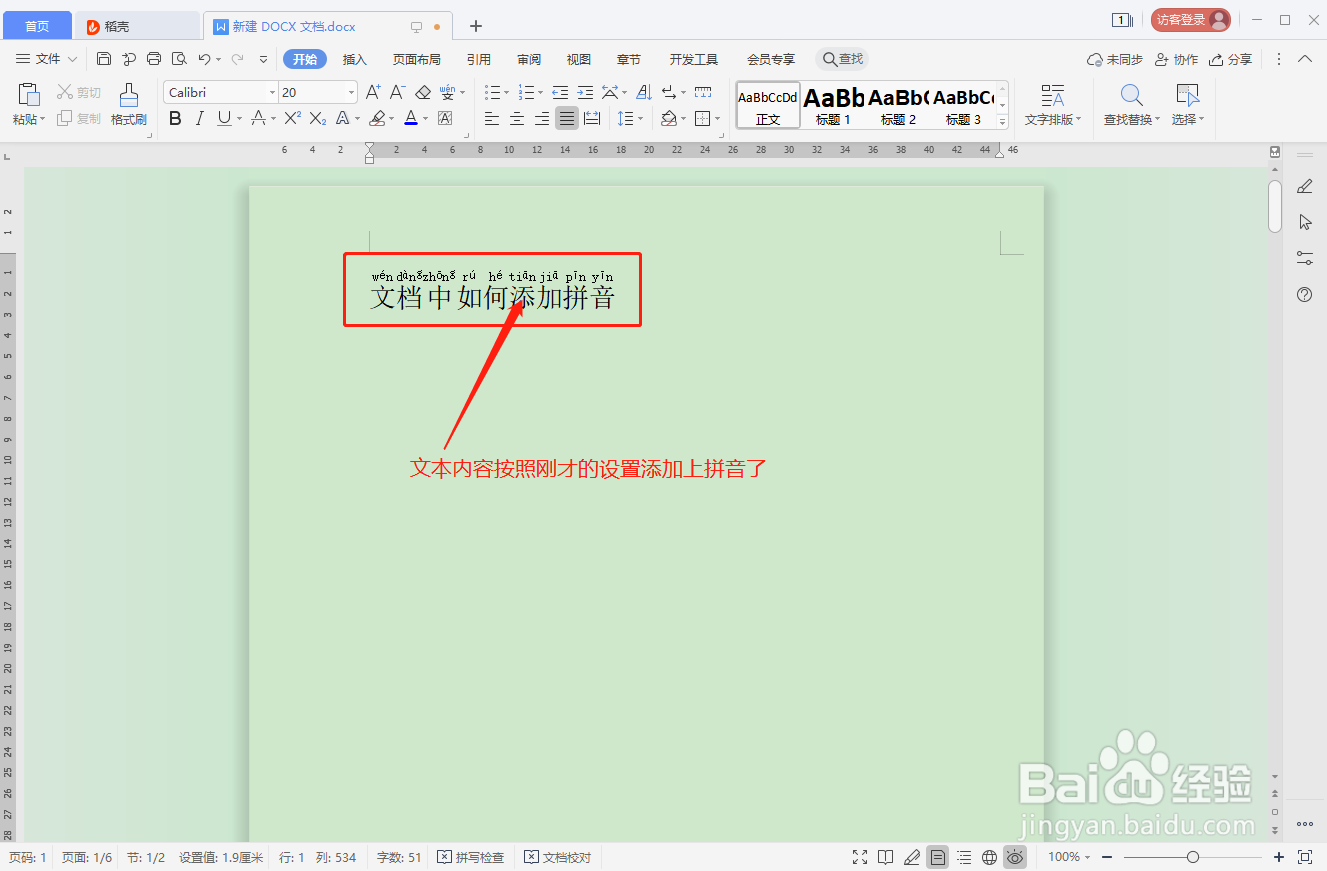WPS文档中如何添加拼音
1、如图,要对文档中的文本内容添加上对应的拼音;
2、首先,将要添加拼音的文本内容全部选中;
3、点击工具栏的“开始”;
4、点击“开始”工具栏下的“拼音指南”选项;
5、弹出“拼音指南”对话框,可以看到有“基准文字”和“拼音文字”,“基准文字”为选中的文本内容,“拼音文字”为文本内容对应的拼音;
6、对话框中还可以设置“拼音文字”的对齐方式、偏移量、字体、字号等,若如要求,可按照默认的对齐方式、偏移量、字体、字号设置,不做更改;
7、下方是“预览效果”,设置好对齐方式、偏移量、字体、字号之后,可以查看设置的预览效果;
8、全部设置完毕之后,点击对话框的“确定”;
9、返回文档,可以看到刚才选中的文本内容按照“拼音指南”的设置添加上拼音文字了;
10、总结:WPS文档中,选中要添加拼音的文本内容,然后点击“开始”工具栏下的“拼音指南”,在“拼音指南”对话框中设置要添加拼音文字的对齐菱诎逭幂方式、字体、字号等,设置完成之后,点击“确定”,就成功将选中的文本内容添加上拼音了。
声明:本网站引用、摘录或转载内容仅供网站访问者交流或参考,不代表本站立场,如存在版权或非法内容,请联系站长删除,联系邮箱:site.kefu@qq.com。
阅读量:82
阅读量:49
阅读量:69
阅读量:63
阅读量:57