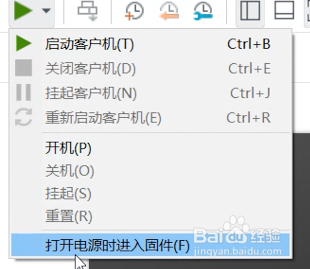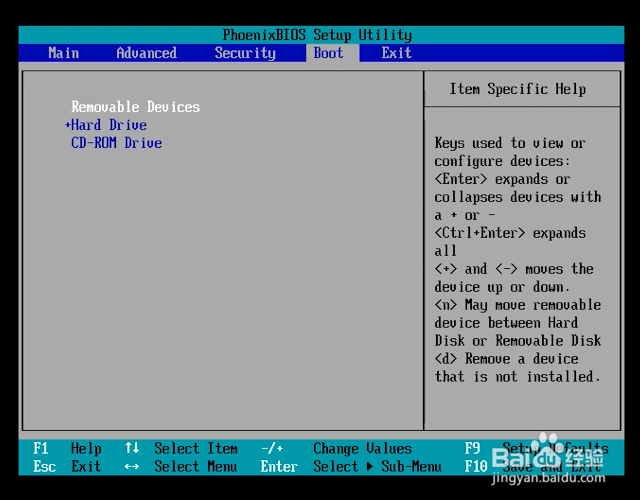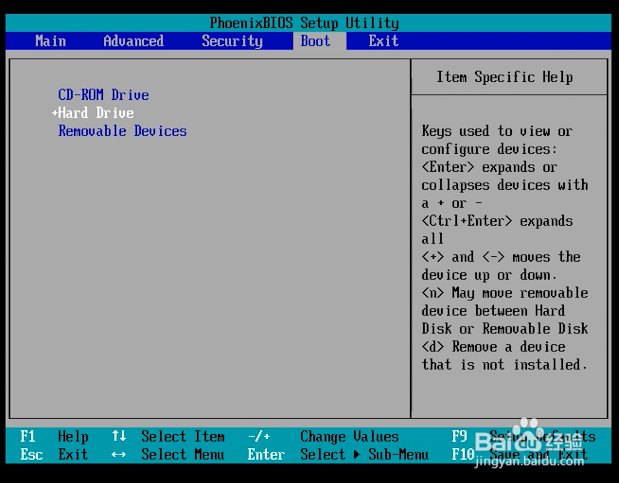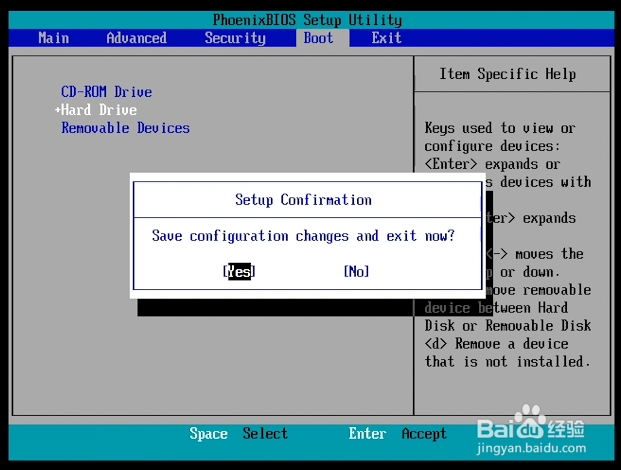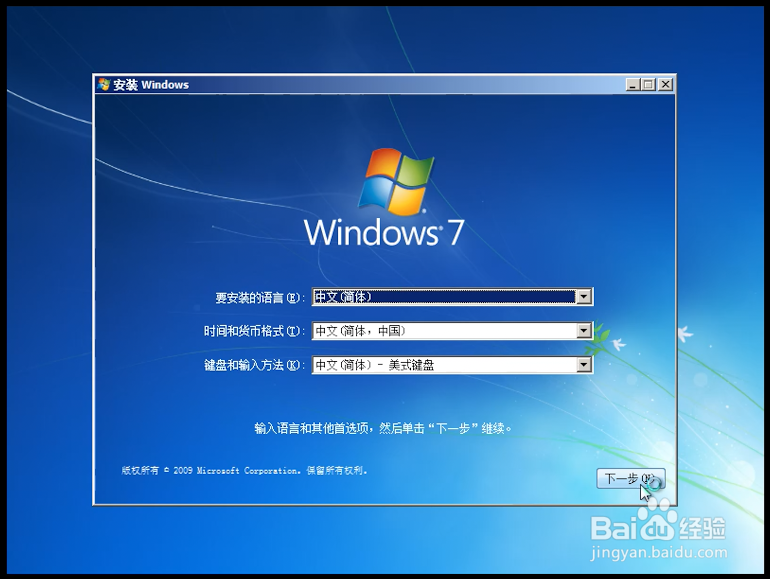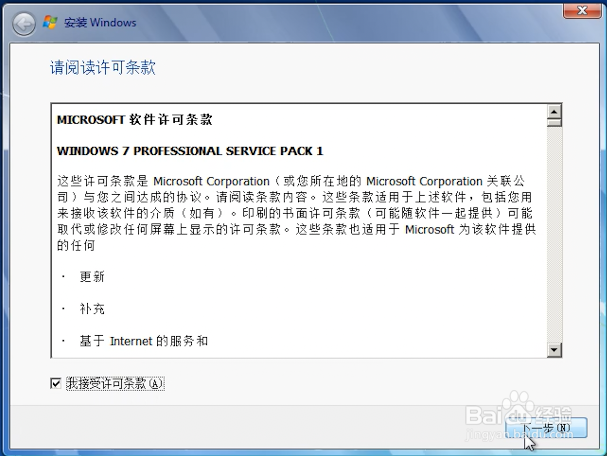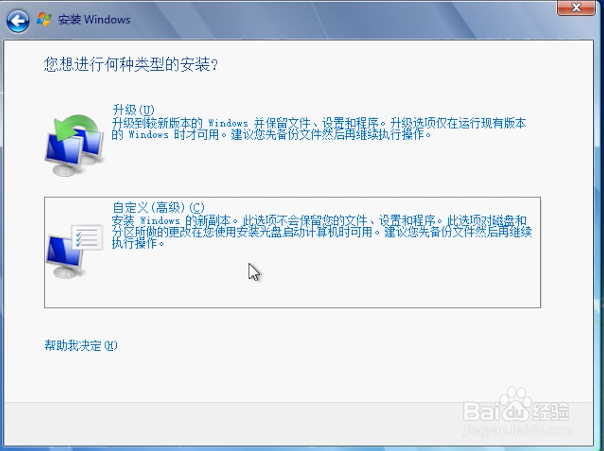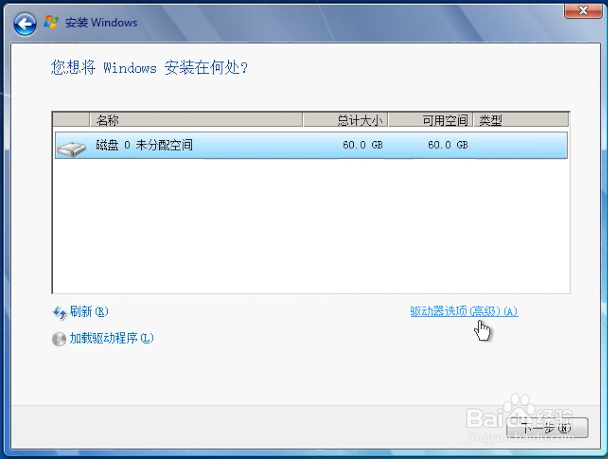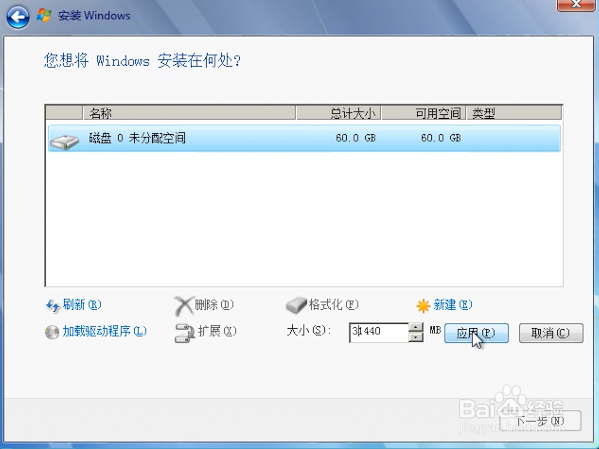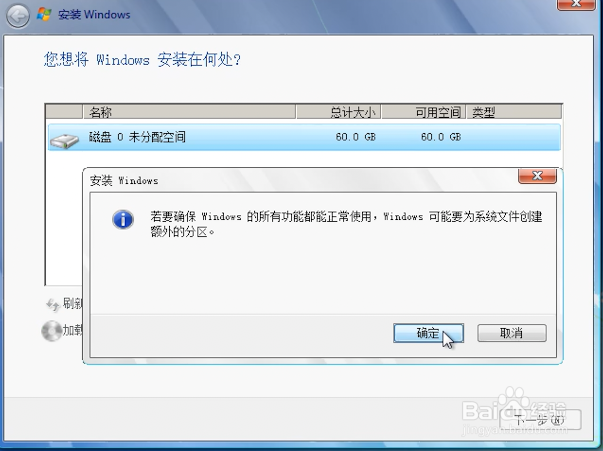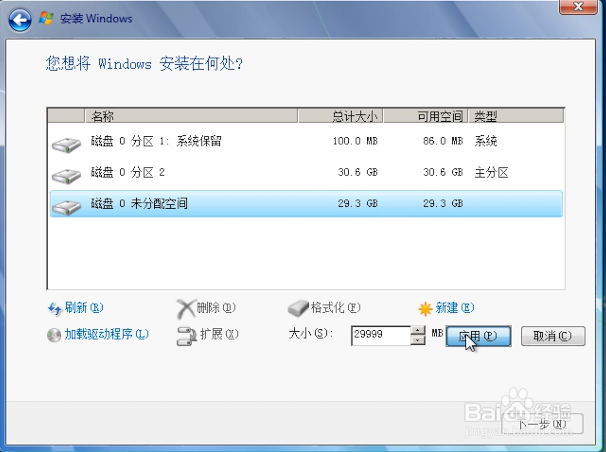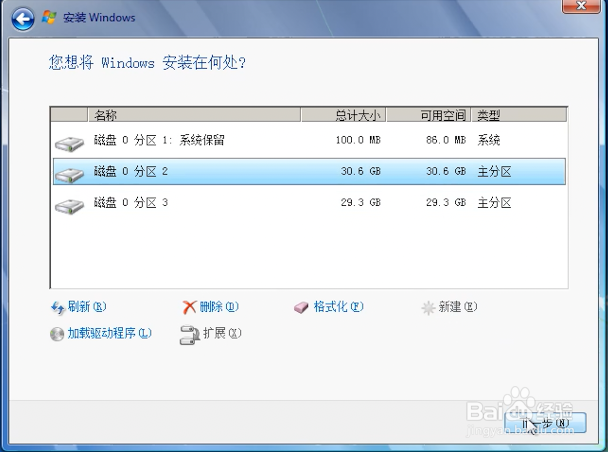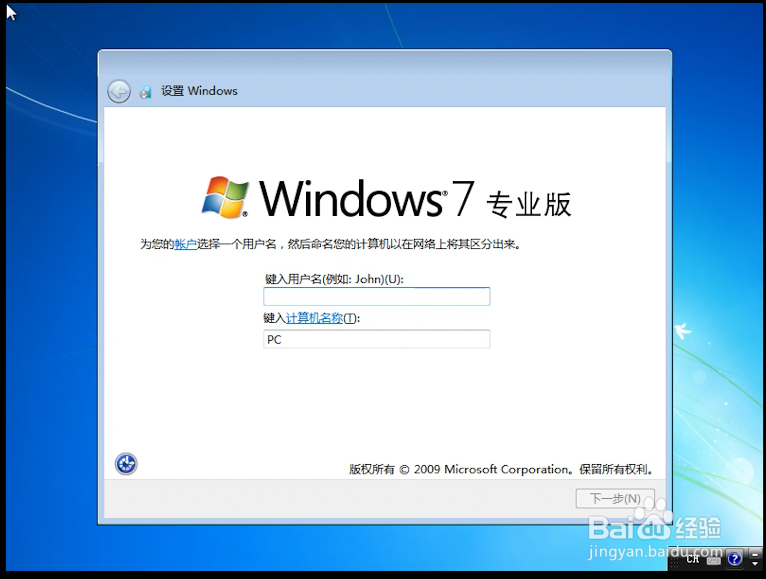VMware虚拟机装入Windows7
1、/**新建虚拟机(导入Windows镜像)请点击前方“经验引用”食用**/点击绿色三角按钮旁倒三角,选择“打开电源时进入固件(F)”
2、用键盘方位键选择“Boot”用键盘方位键选择“CD-ROM Drive”,用“+”訇咀喃谆将其移动到首位用键盘方位键选择“Hard Drive”,用“+”将其移动到第二位
3、“F10”保存并退出,回车选择“YES”
4、进入“安装Windows”窗口,下一步
5、“现在安装(I)”
6、勾选“我接受许可条款(A)”,下一步
7、选择“自定义(高级)(C)”——“驱动器选项(高级)(A)”
8、点击“新建”,分一半容量点击“应用”,“确定”
9、选择“磁盘 0 未分配空间”,点“应用”
10、选择“磁盘 0 分区2”,下一步
11、等待数分钟后系统重启进入OOBE(开箱体验),按"Ctrl"+"Shift"+"F3"越过OOBE
12、重启后进入sysyprep模式
声明:本网站引用、摘录或转载内容仅供网站访问者交流或参考,不代表本站立场,如存在版权或非法内容,请联系站长删除,联系邮箱:site.kefu@qq.com。
阅读量:95
阅读量:37
阅读量:40
阅读量:45
阅读量:60