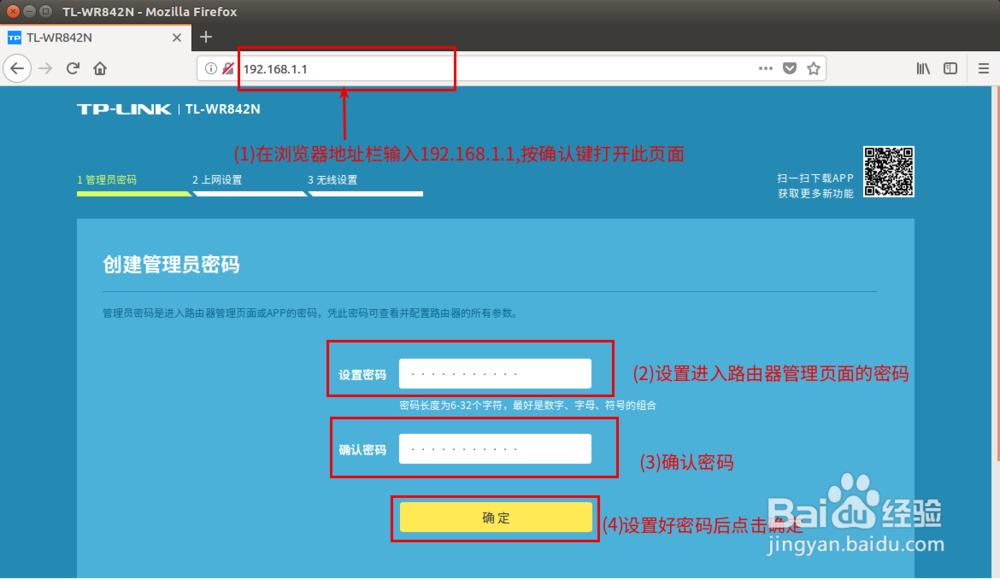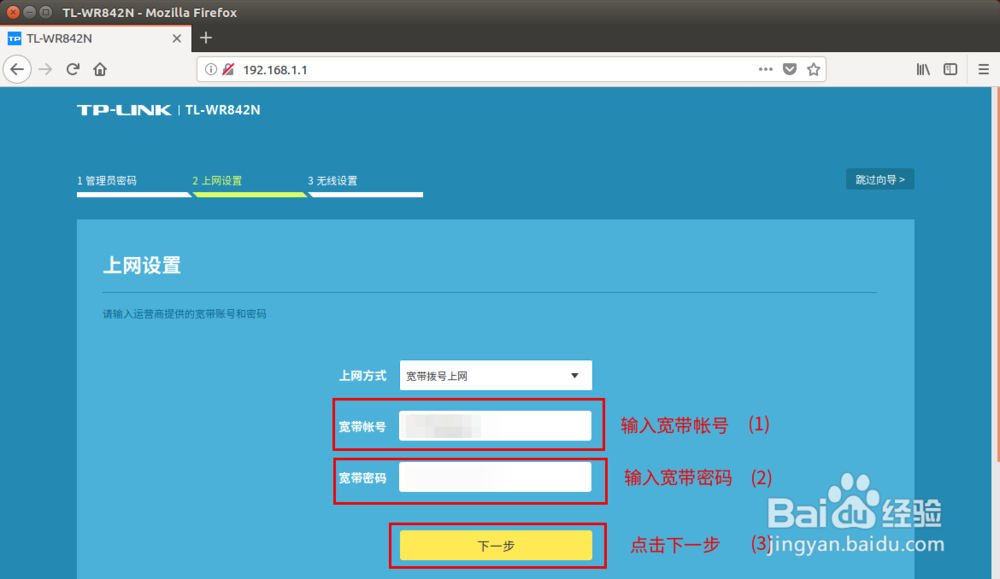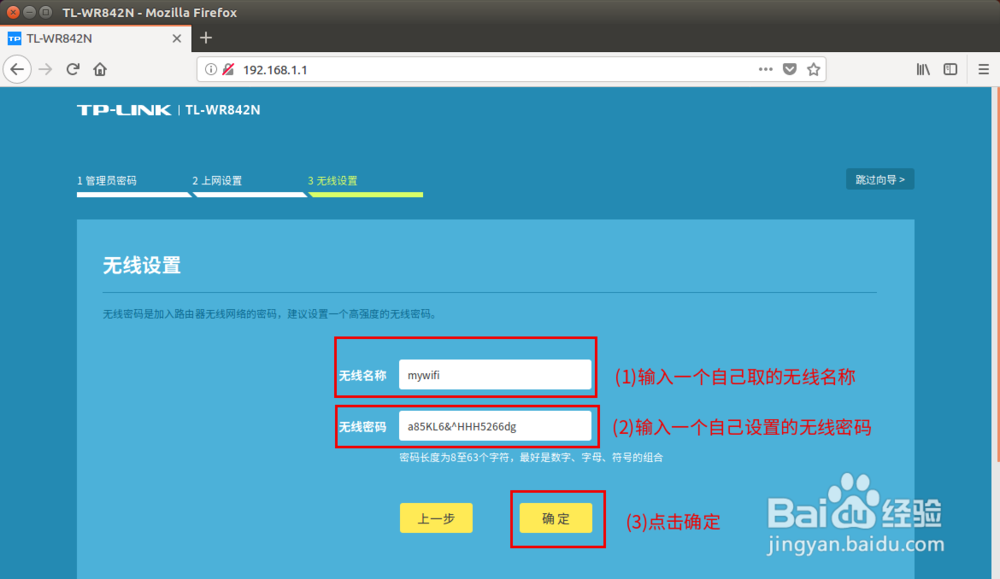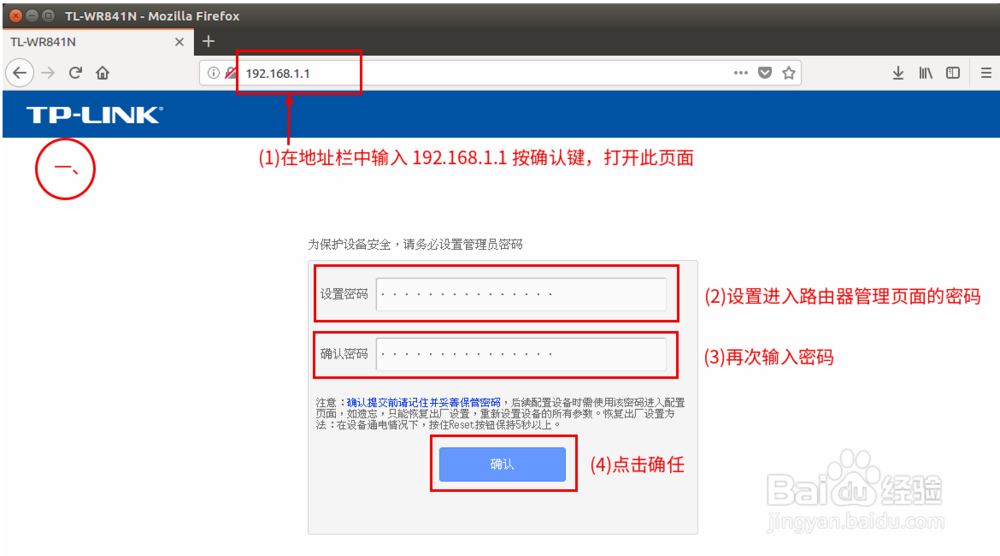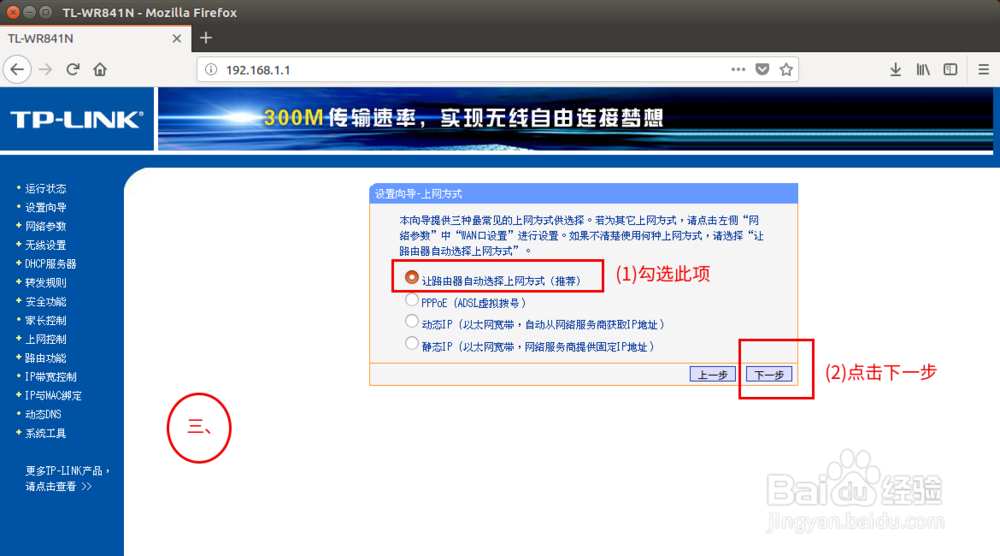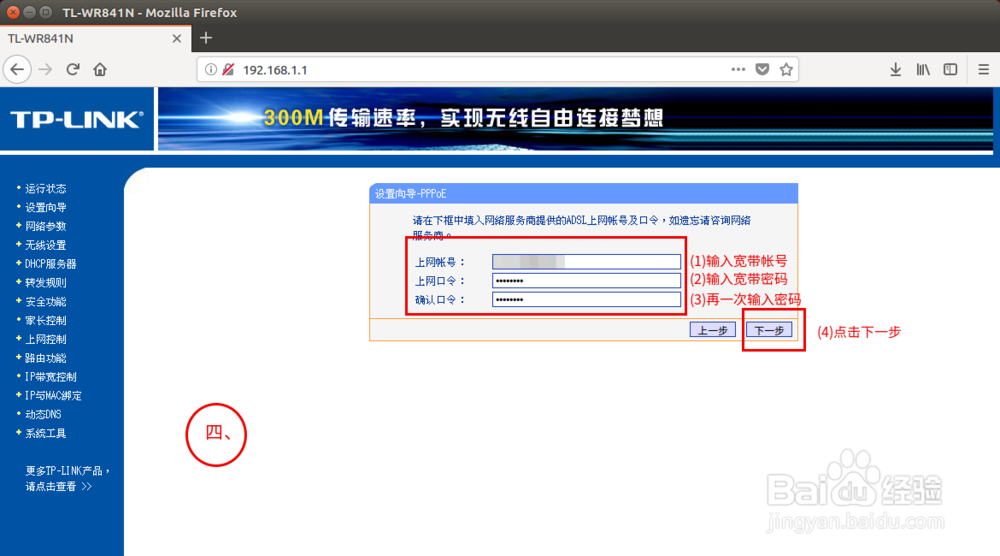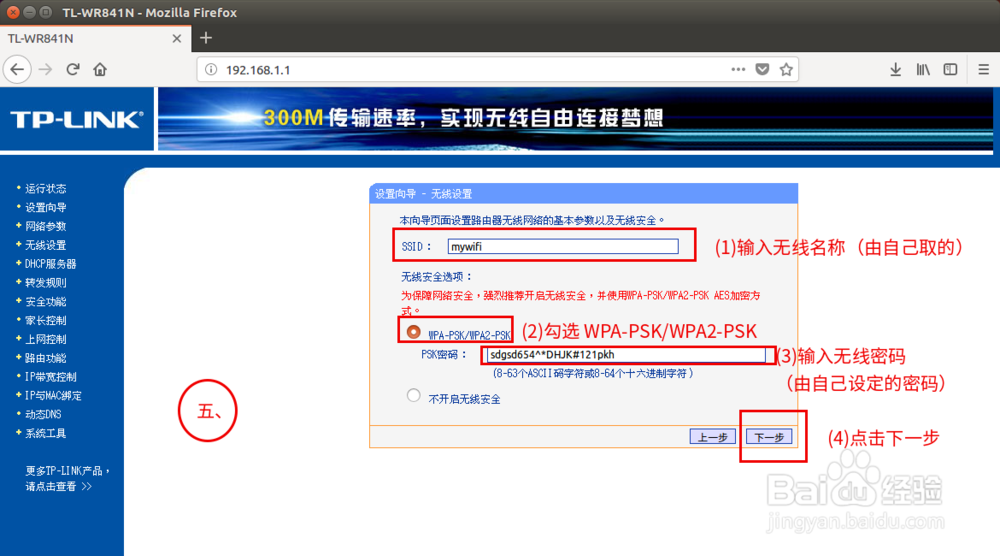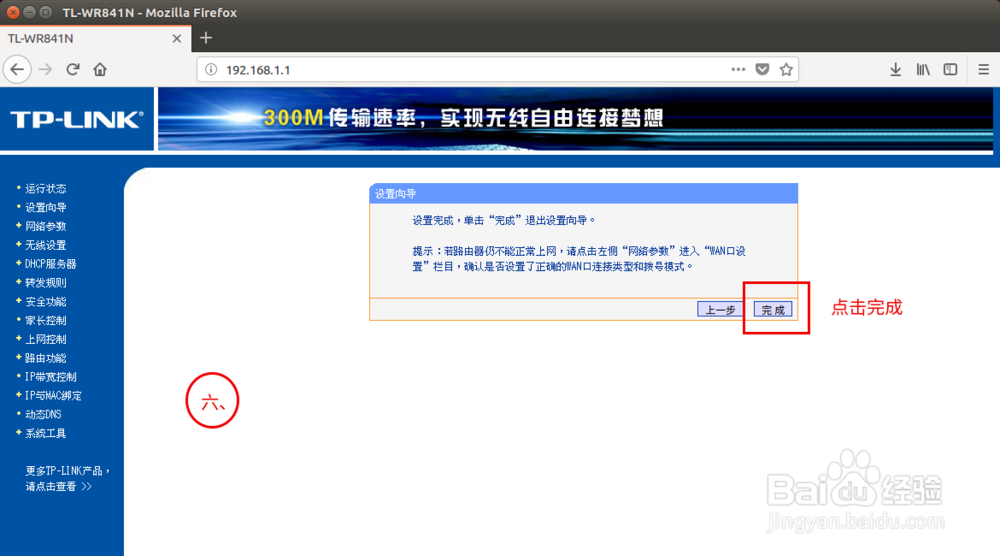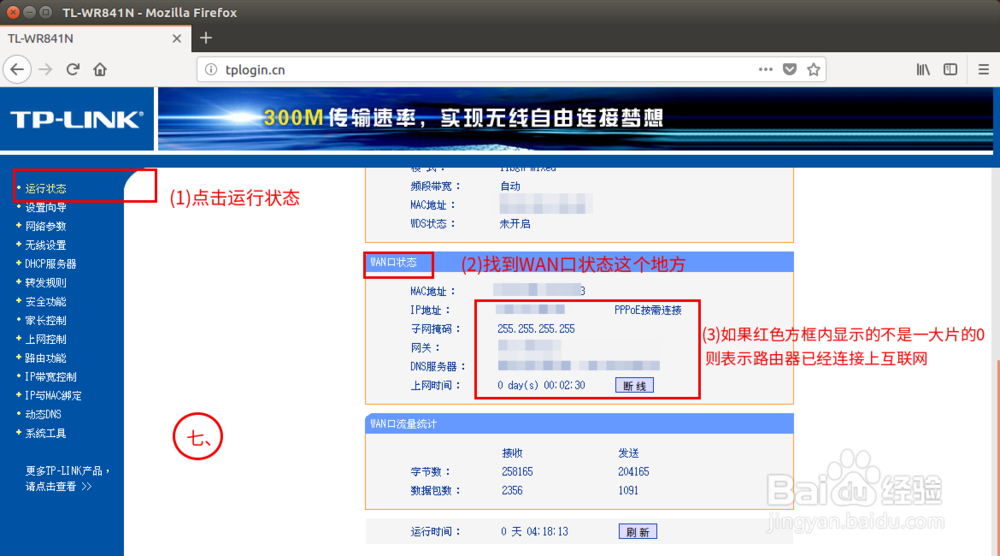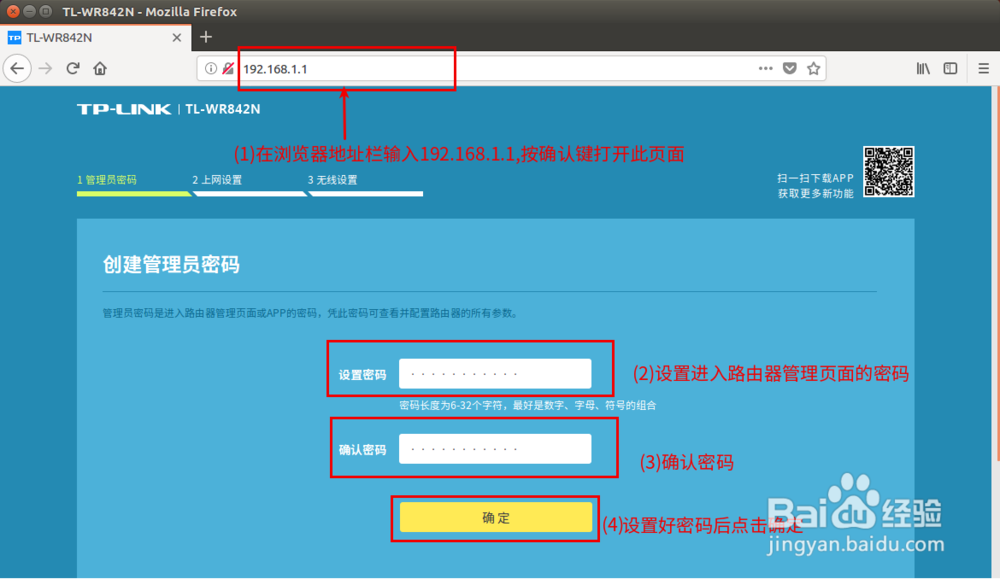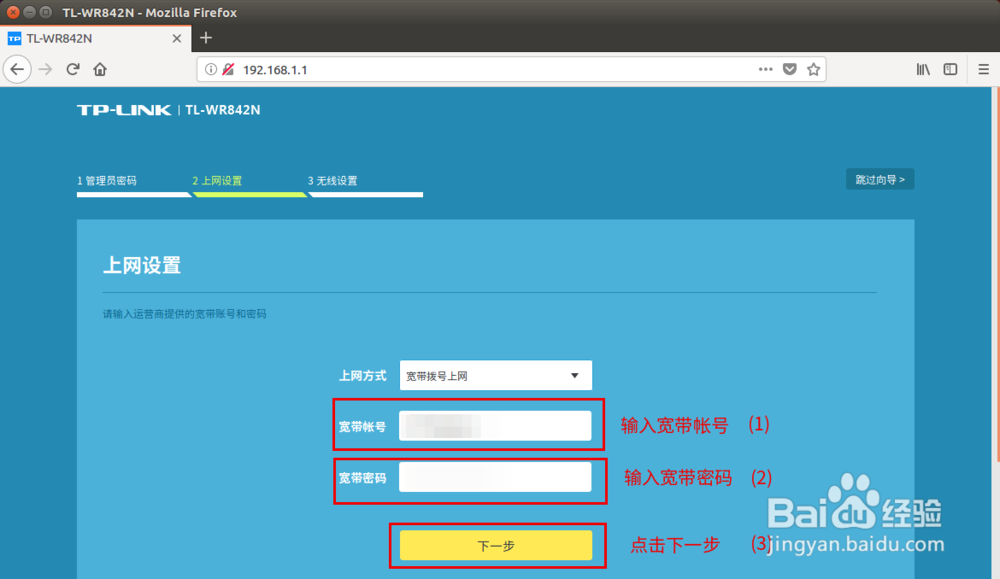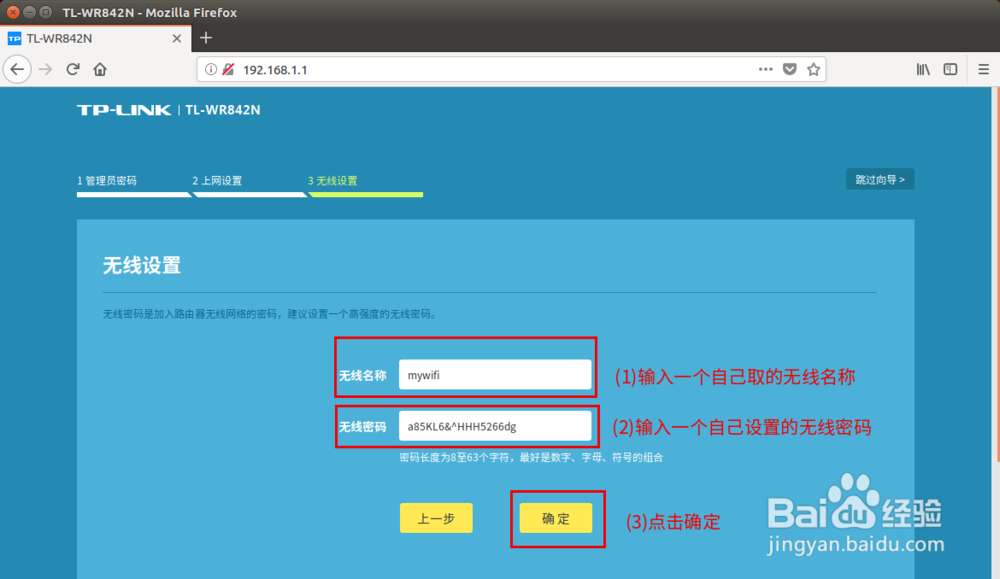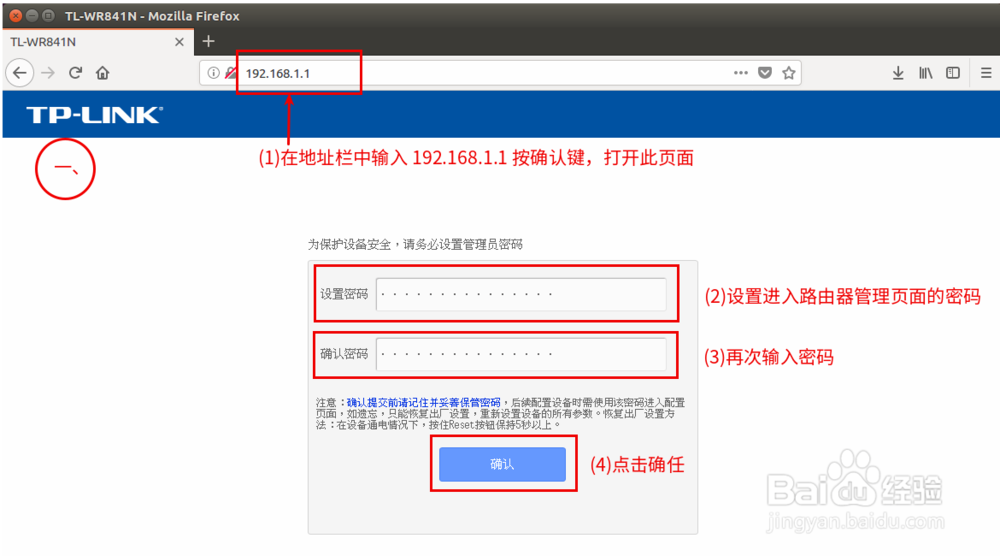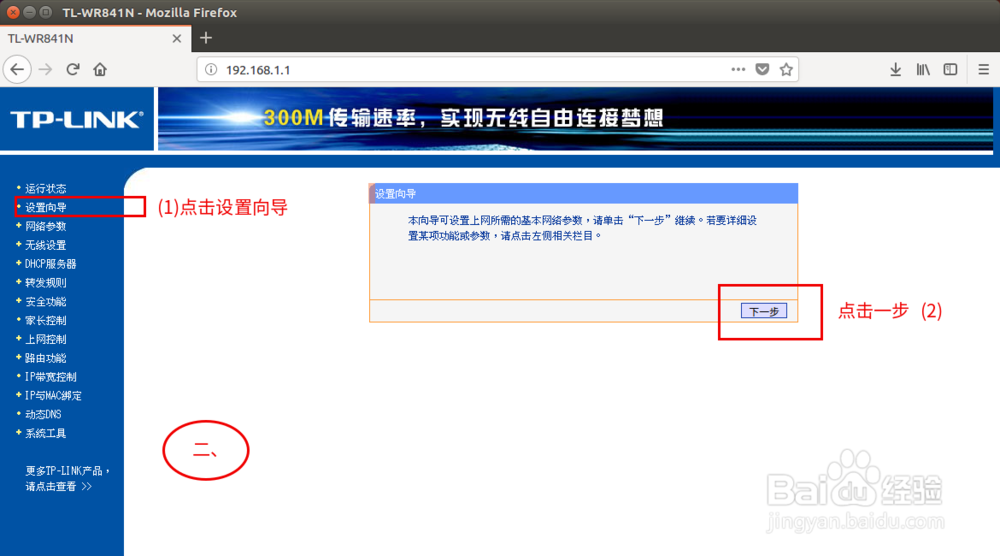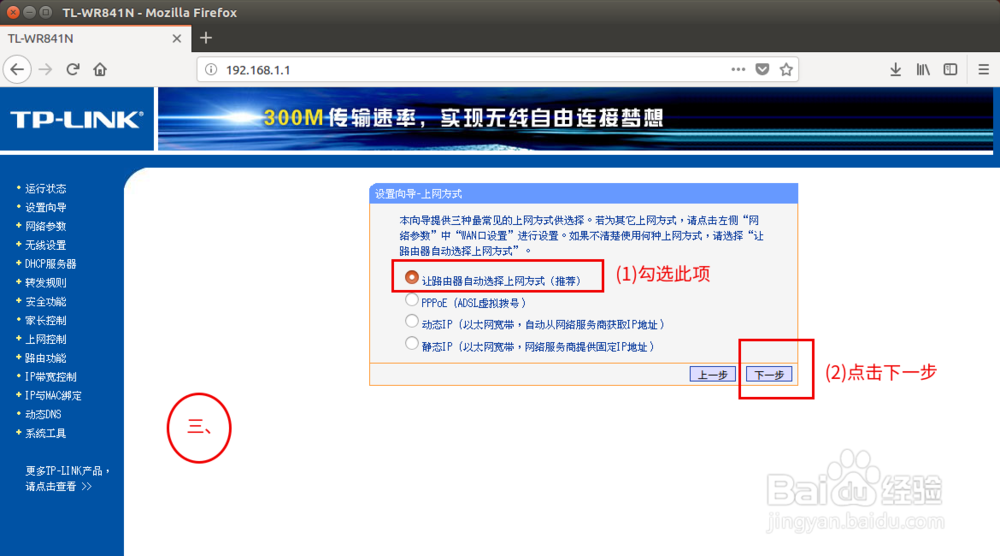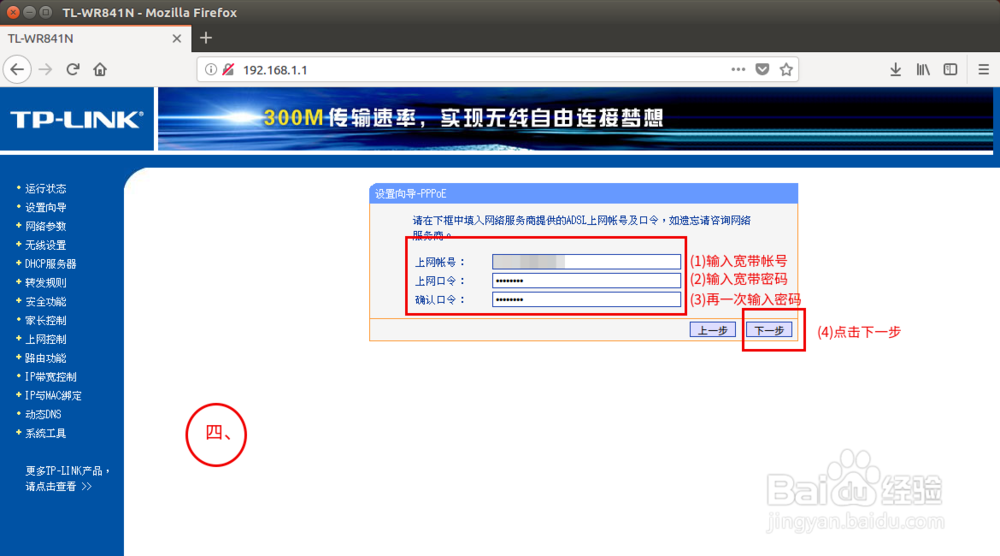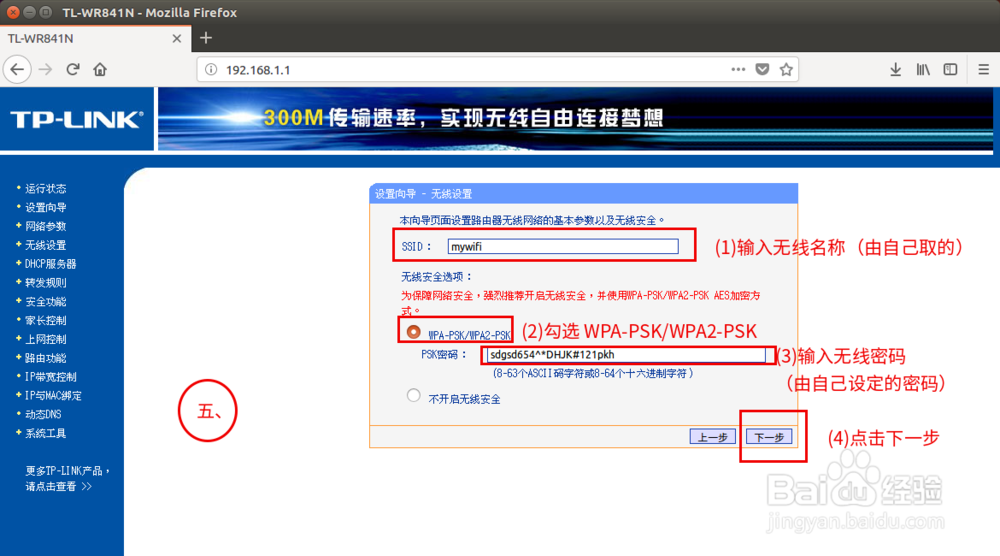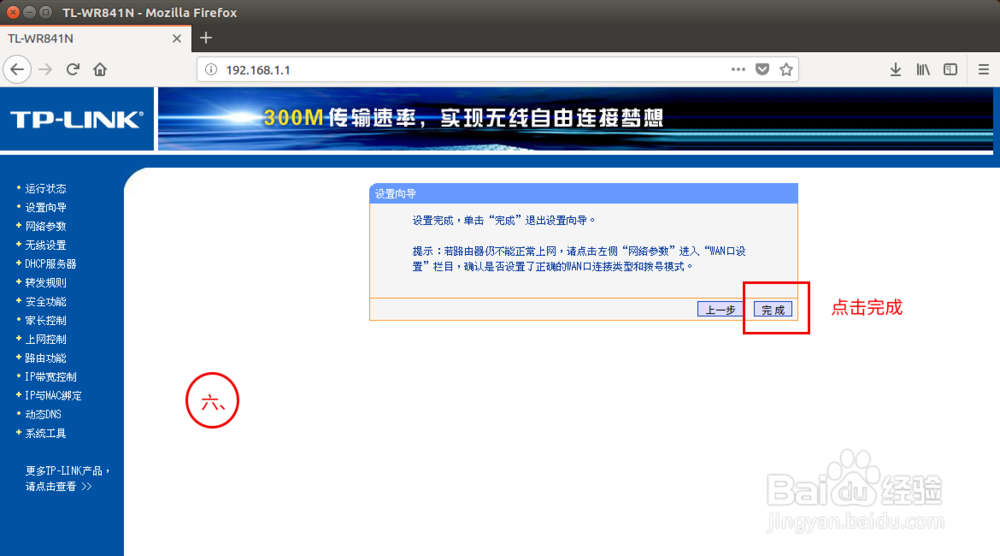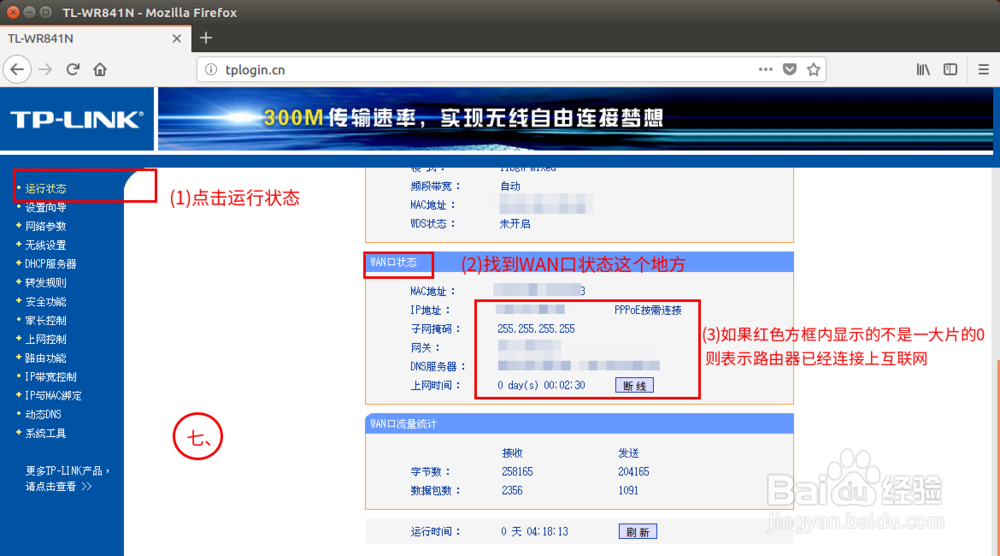路由器设置(TP-LINK)
本文讲述的是让一个新路由器可以上网的方法此方法 TP-LINK 路由器常用系列基本通用
工具/原料
路由器
宽带入户
网线
电脑
一、路由器线路连接
1、请点击下面链接查看路由器线路连接方法如果路由器线路已经连接好了,请跳过这一步。
二、TP-LINK管理页面基本分为两种:
1、新页面(如下图所示)打开浏览器,在常挢傣捅地址栏中输入 192.168.1.1 按确认键,打开路由器管理页诹鬃蛭镲面如果打开的页面类似下图所示,请尝试直接根据下图进行路由器设置,成功后无需继续往下看。注:(下图中红色的字体和方框是后加上去的)详细的图文步骤请见本文的------>>>三、新页面设置如果打开的页面和下图区别很大,请看下一步
2、旧页面(如下图所示)打开浏览器,在地址栏中输入 192.168.1.1 按确认键,打开路由器管理页面如果打开的页面类似下图所示,请尝试直接根据下图进行路由器设置,成功后无需继续往下看。详细的图文步骤请见本文的------>>>四、旧页面设置
三、新页面设置
1、打开浏览器,在地址栏中输入 192.16呖分甾胗8.1.1 按确认键,打开路由器管理页面设置进入路由器管理页面的密码(注意:请记住此密码,否则以后无法修改无线密码,要还原路由器后重新设置才可以)点击[确定]按钮(如下图所示)路由器会自动检测上网方式,一般都是宽带拨号上网注意:如果检测到的不是宽带拨号上网,请根据相应的说明进行设置
2、输入宽带帐号,密码,点击[下一步](如下图所示)重要提示:请确认输入的宽带帐号和密码是正确的,否则无法联网
3、输入无线名称和密码,点击[确定](如下图所示)注意:如果出现2.4G无线网络和5G无线网络,两个都设置为相同的无线名称和密码即可如果出现“创建TP-LINK ID”的页面,点击页面右上角的 [跳过] 即可
四、旧页面设置
1、打开浏览器,在地址栏中输入 192.16呖分甾胗8.1.1 按确认键,打开路由器管理页面设置进入路由器管理页面的密码(注意:请记住此密码,否则以后无法修改无线密码,要还原路由器后重新设置才可以)点击[确任]按钮(如下图所示)注意:如果打开的管理页面要求输入用户名和密码,请输入 admin 用户名和密码相同都是 admin
2、点击管理页面左上角的[设置向导]点击[下一步](如下图所示)
3、勾选“让路由器自动选择上网方式(推荐)”,点击下一步,路由器会自动检测上网方式。(如下图所示)如果路由器没有上述选项“让路由器自动选择上网方式(推荐)”,可根据下面方法选择自己的上网菱诎逭幂方式<上网方式的简单判断方法>如果有宽带帐号和密码 请选择----->>>PPPoE(ADSL虚拟拨号)如果宽带服务商给了一个具体的IP地址 请选择------>>>静态IP(以太网宽带,网络服务商提供固定IP地址)如果以上都没有 请选择------>>>动态IP(以太网宽带,自动从网络服务商获取IP地址)
4、输入宽带帐号和密码,点击[下一步](如下图所示)重要提示:请确认输入的宽带帐号和密码是正确的,否则无法联网。
5、设置无线名称(即SSID),勾选 WPA-PSK/WPA2-PSK,设置无线密码(即PSK密码),点击[下一步]。(如下图所示)
6、点击[完成](如下图所示)注意:有的路由器显示的是[重启],点击它就可以了
7、查看路由器是否成功联网点击管理页面左上角的[运行状态],把页面往下拉一点,找到[WAN口状态]的地方,看下面的状态如果不是一大片的[0],则表示路由器已经连接上互联网。(如下图所示)