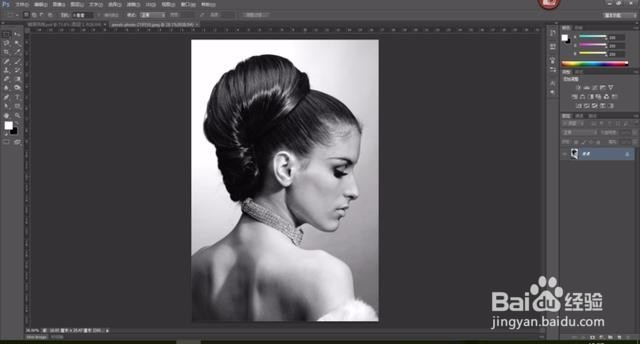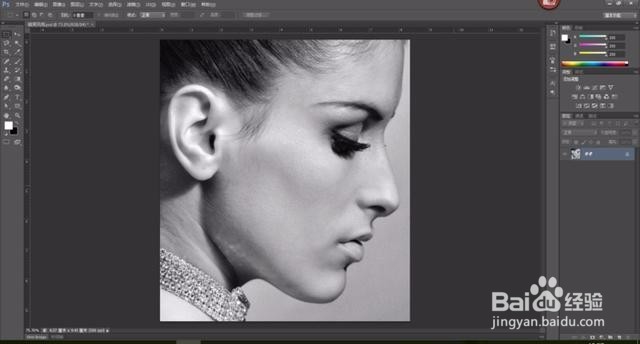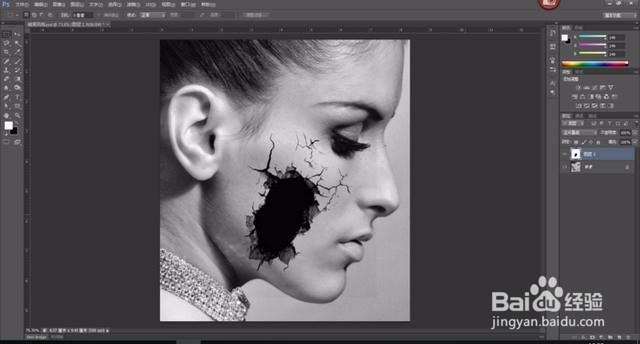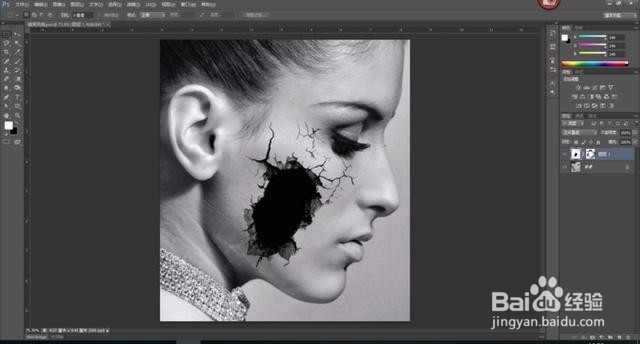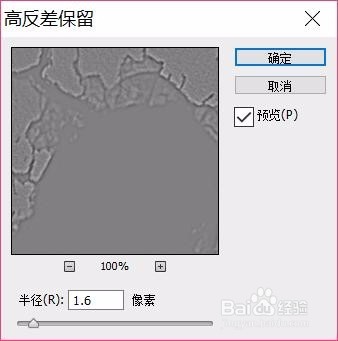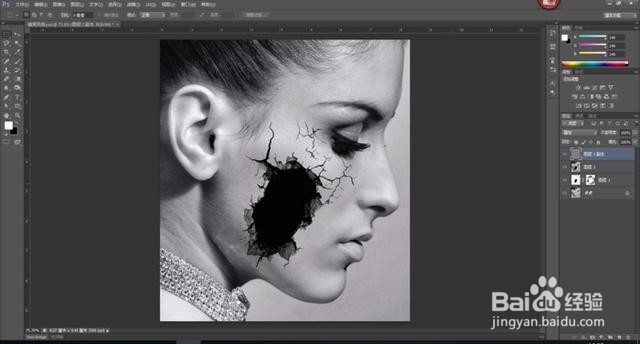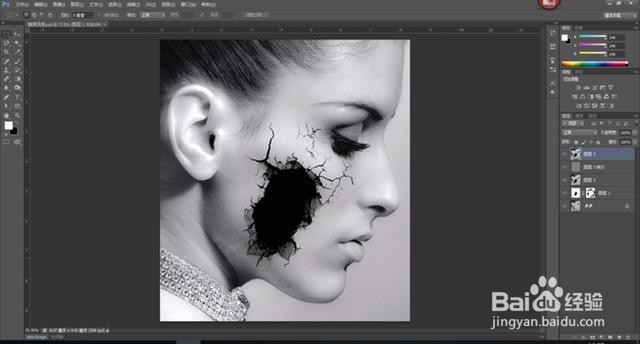教你用Photoshop制作高冷暗黑炸裂风格人物海报
1、执行:Ctrl+O打开人物素材,接着选择裁剪工具裁剪到适当大小。
2、执行:Ctrl+O打开山洞素材,直接拖动到人物素材上面,接着执行:Ctrl+T 瓢遥费涓调整山洞图层的大小及位置如图所视即可
3、在图层面板,将图层2的图层模式改为:正片叠底。
4、给山洞图层添加图层蒙版,选择画笔工具,前景色设置为黑色,然后选用硬度较小的画笔过度不自然的边缘。
5、执行:Ctrl+Shift+Alt+E盖印一层,接着执行:Ctrl+J复制一层,然后对复制图层执行:滤镜--其他--高反差保留(半径选择2),在图层面板,将复制图层的模式改为:叠加。
6、继续执行:Ctrl+Shift+Alt+E盖印一层得到新的图层。
7、最后稍微美化下皮肤即可。(磨皮)
8、执行:“文件--储存为”,选择图片保存位置,文件名处输入文件的名称,格式处选jpeg,保存即可。
声明:本网站引用、摘录或转载内容仅供网站访问者交流或参考,不代表本站立场,如存在版权或非法内容,请联系站长删除,联系邮箱:site.kefu@qq.com。
阅读量:35
阅读量:29
阅读量:44
阅读量:34
阅读量:65