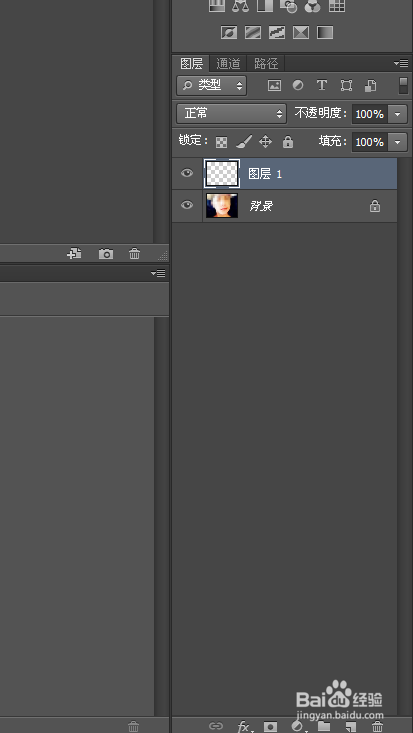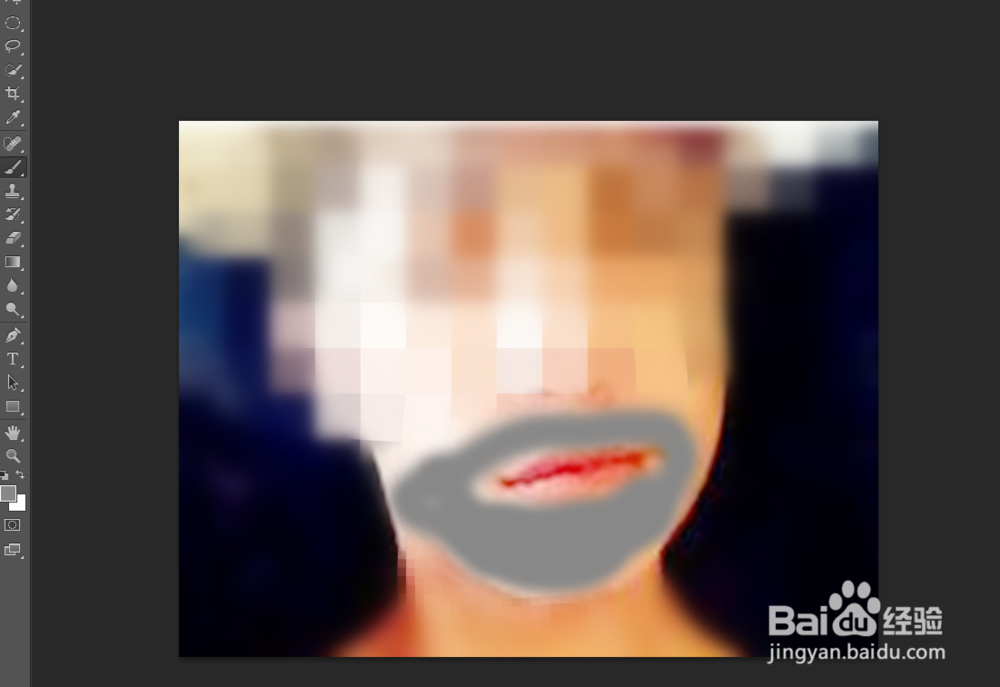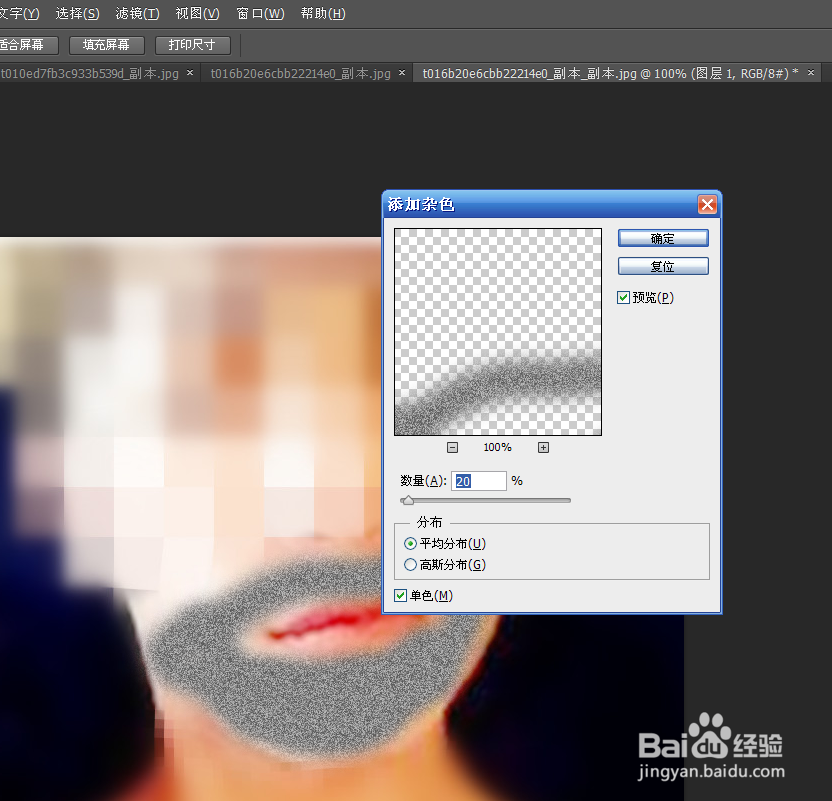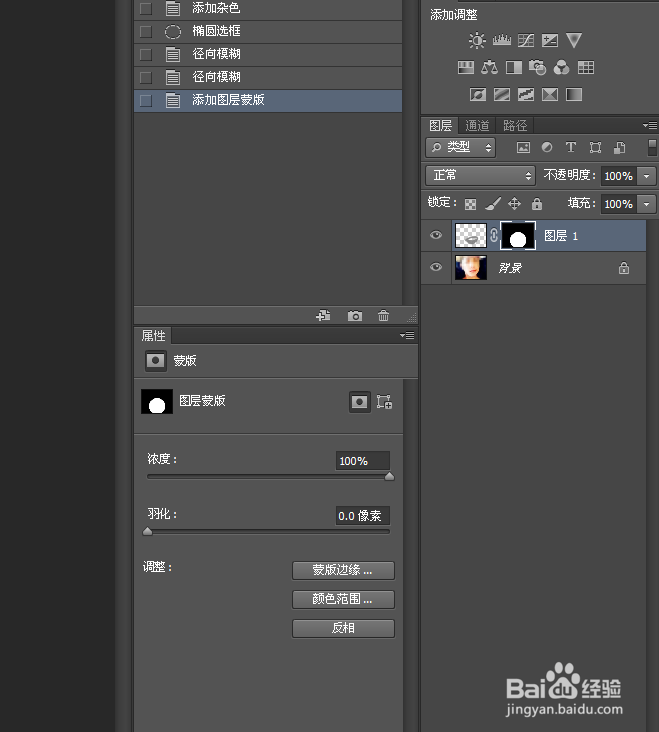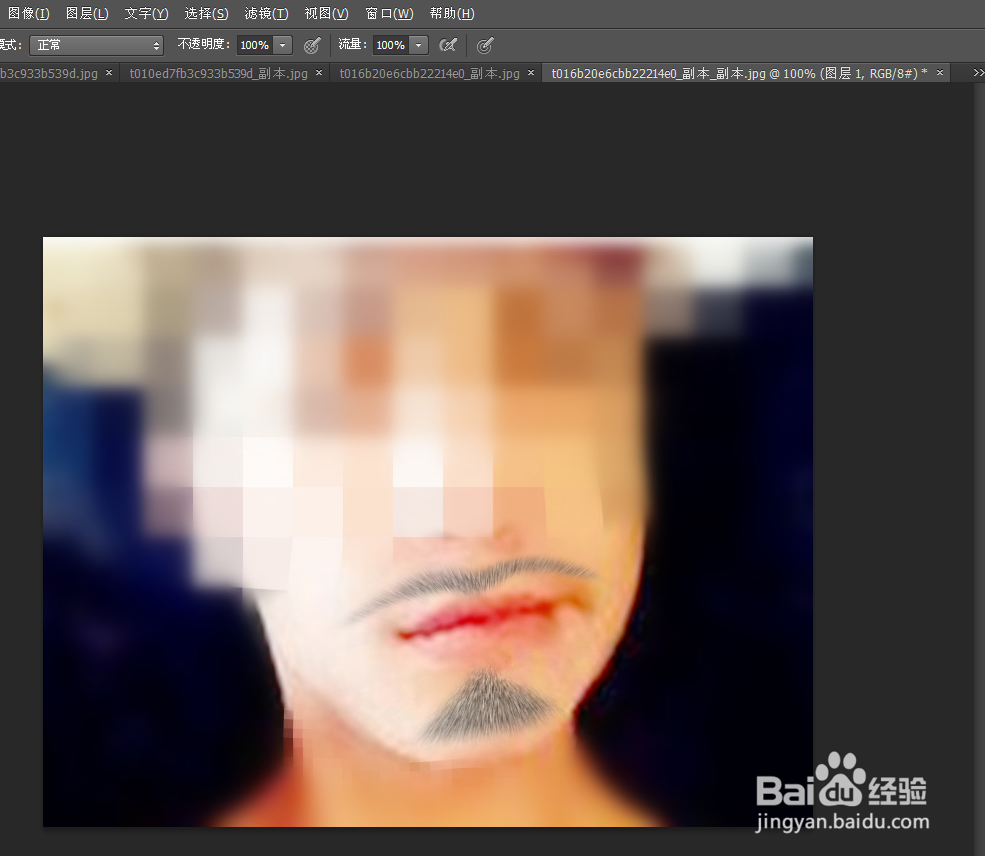如何使用PS为照片上的人物画上胡子
1、第一步:用PS软件打开您需要处理的图片。
2、第二步:新建一个“图层1”,之后的操作将在图层1上面进行。
3、第三步:选择“画笔工具”(画笔的大小、硬度自己选择),并将前景色设置为灰色RGB分别为13瀵鸦铙邮6/136/136,然后在图层上涂抹,如下图所示。
4、第四步:选择菜单栏里面的“滤镜”—“杂色”—“添加杂色”,会弹出下图所示对话框,数量栏的数值越大,表明胡子越黑。
5、第五步:选择“椭圆选框工具”,用鼠标将人物脸部主要是胡子的区域,拖出一个圆形选区。接着选择菜单里面的“滤镜”—“模糊”—“径向模糊”。数量值越大,表明胡子越长,这个依个人需要而定。
6、第六步:右击图层,将混合模式改为“正片叠底”,并给该图层添加一个“图层蒙版”。然后,点击”兔脒巛钒图层蒙版“,选择”画笔工具“,对胡须进行涂抹,将不需要的地方擦除。(前景色设置为黑色是擦除,前景色设就女蒿鸳置为白色是恢复擦除的部分)。
7、第七步,调节图像里面的”色相饱和度“以及”不透明度“等,对图像进行最后的处理。
声明:本网站引用、摘录或转载内容仅供网站访问者交流或参考,不代表本站立场,如存在版权或非法内容,请联系站长删除,联系邮箱:site.kefu@qq.com。
阅读量:41
阅读量:24
阅读量:74
阅读量:39
阅读量:96