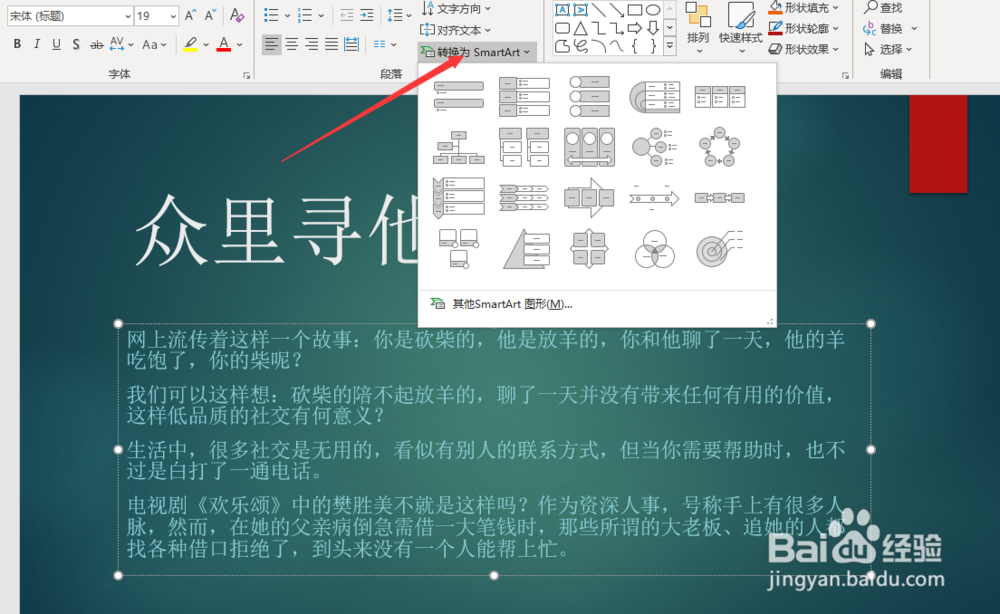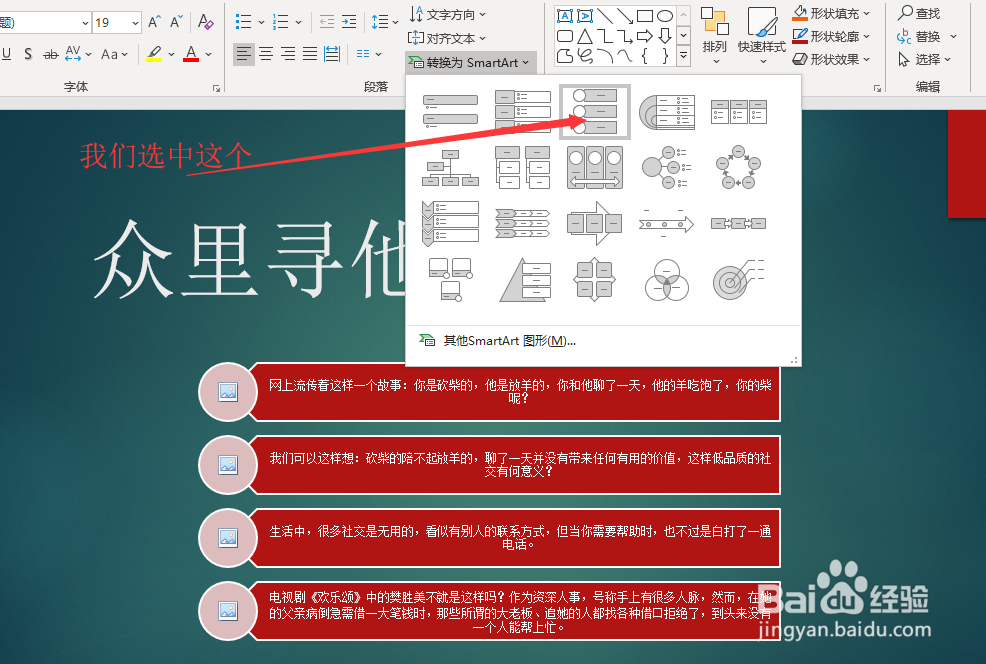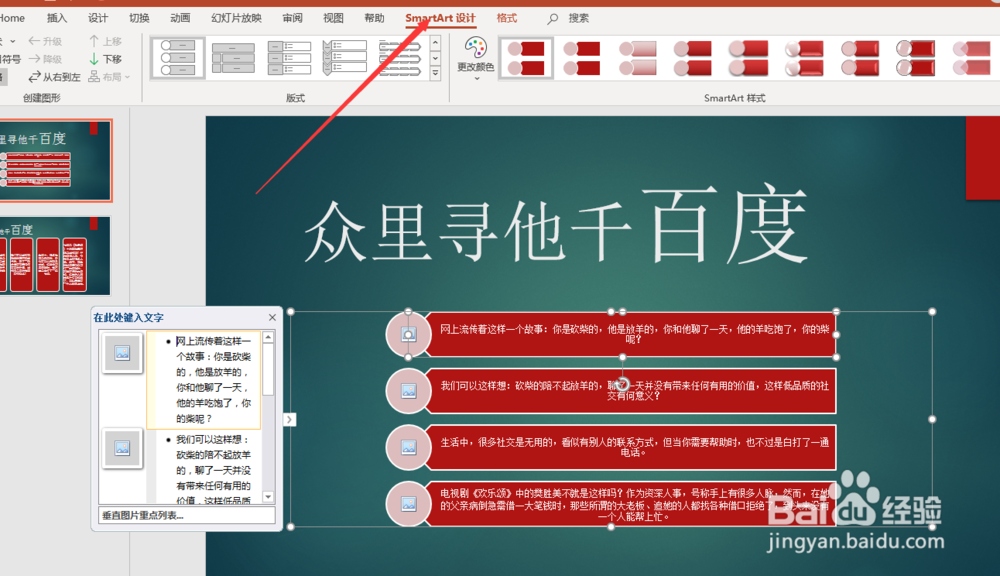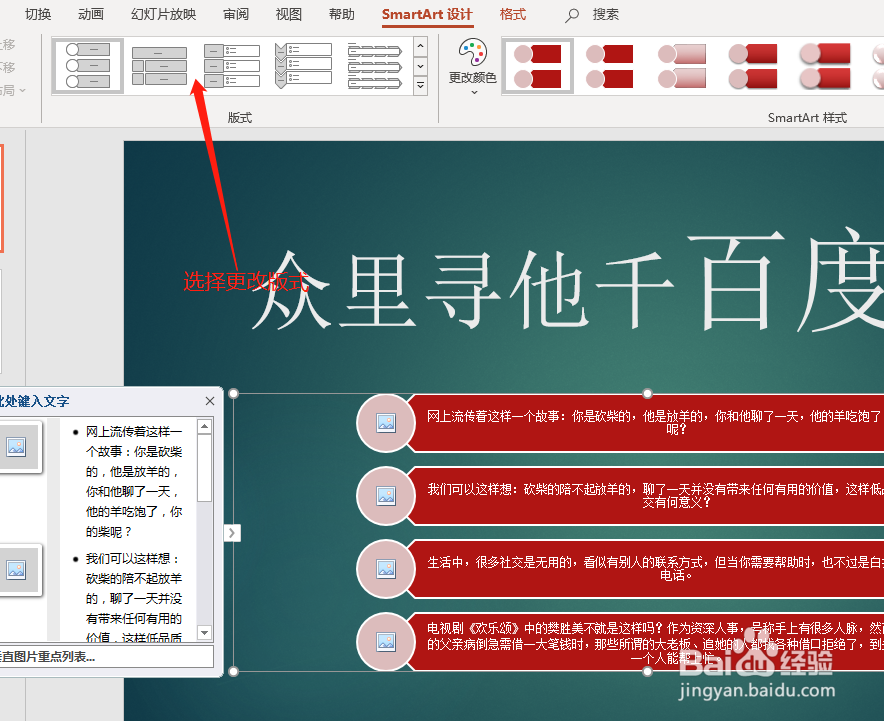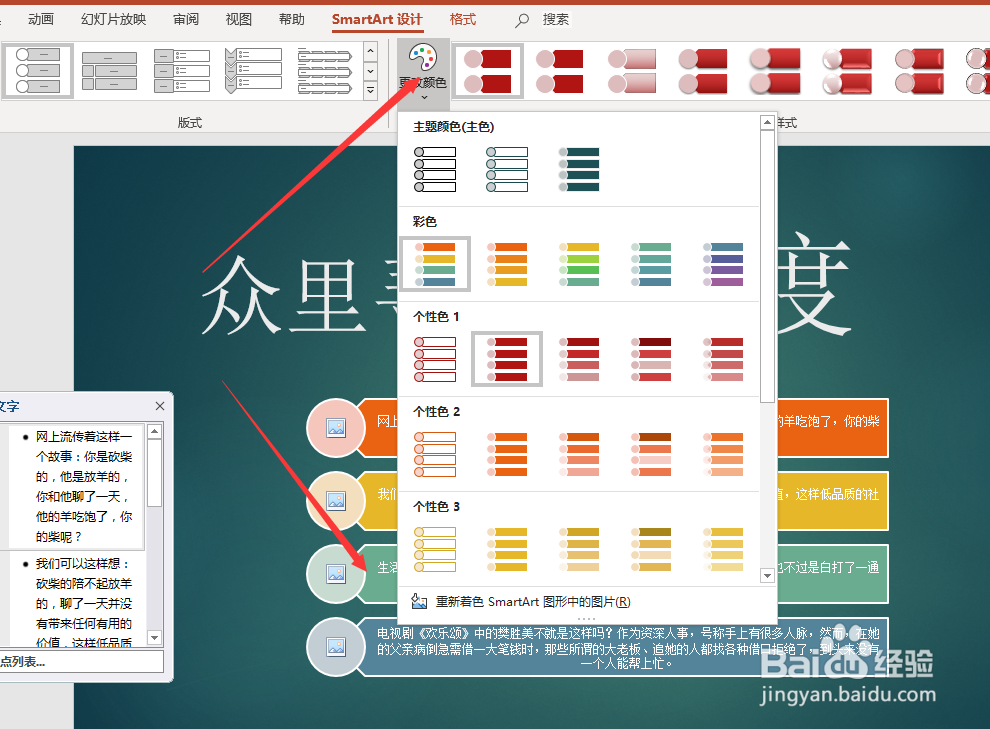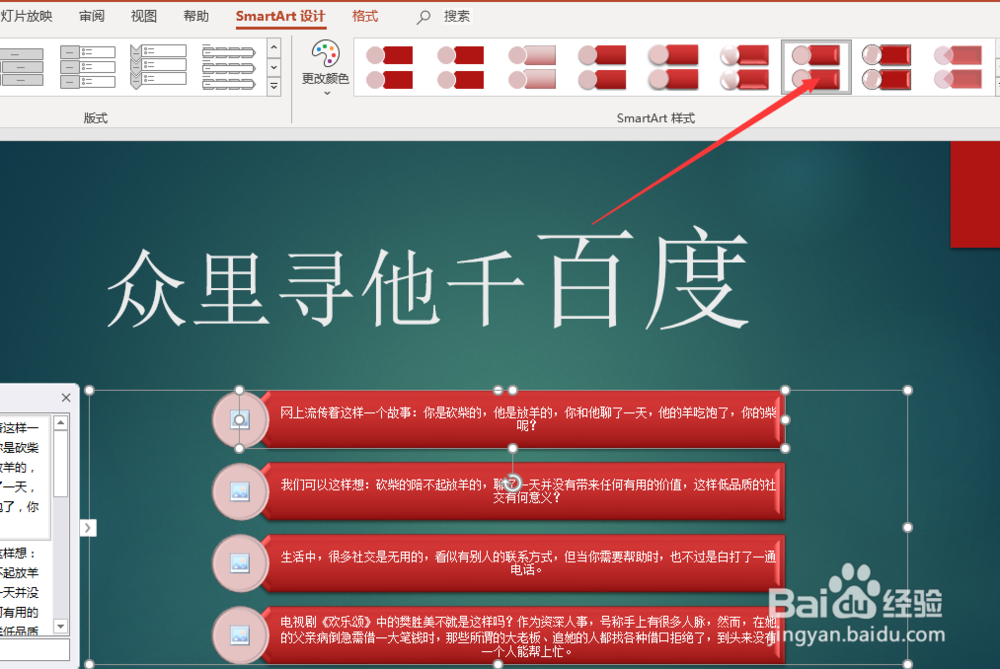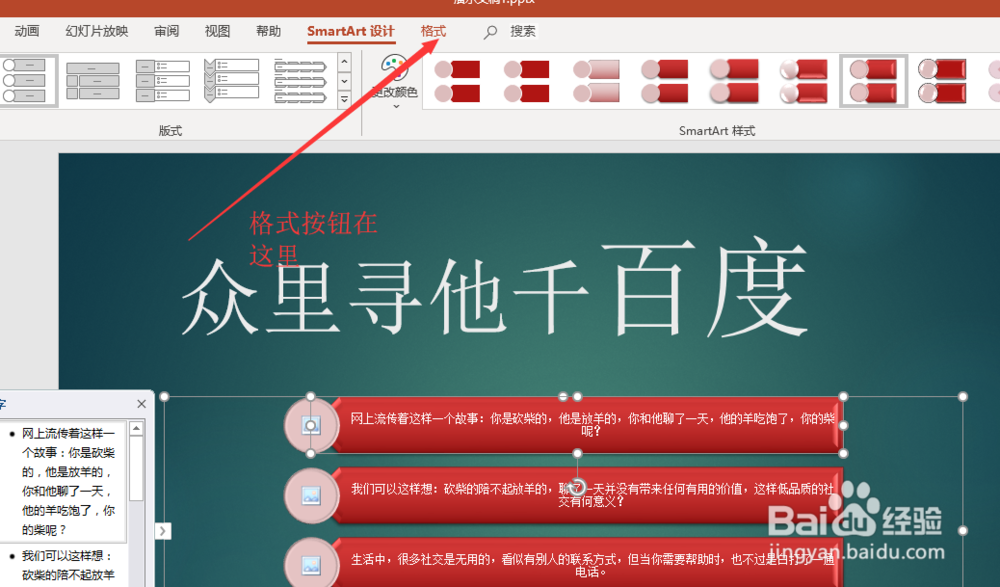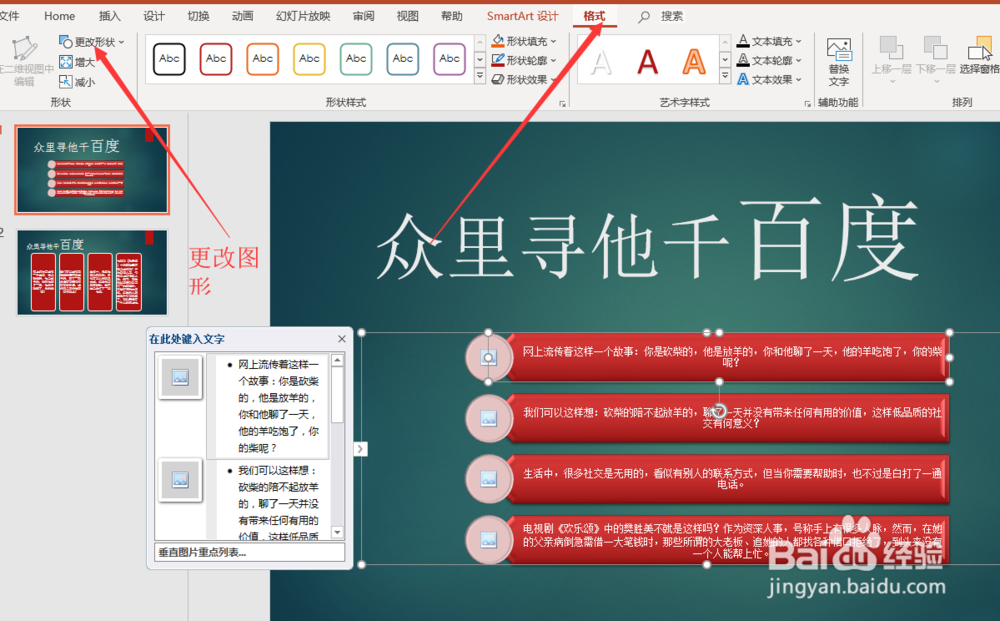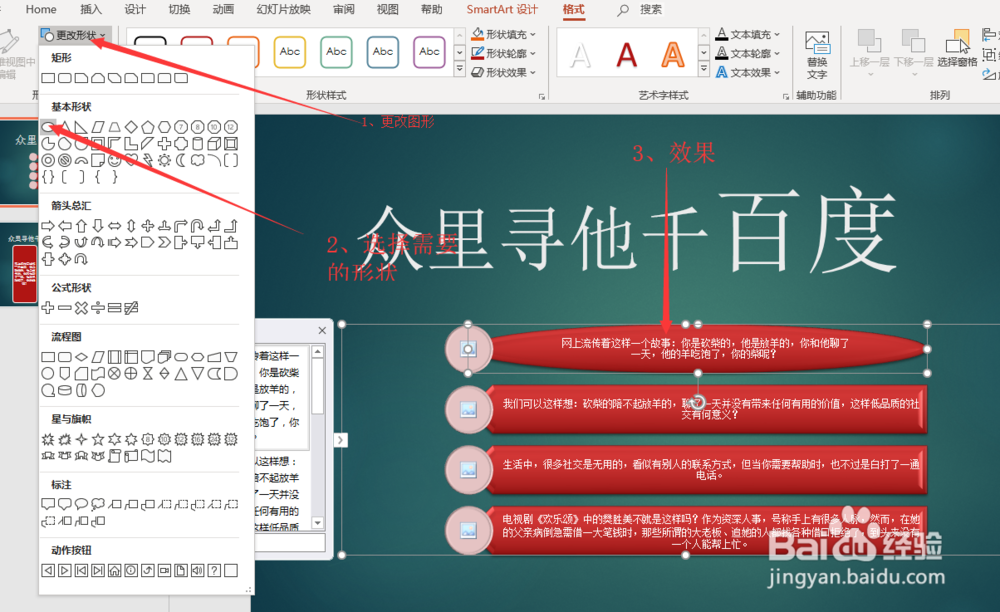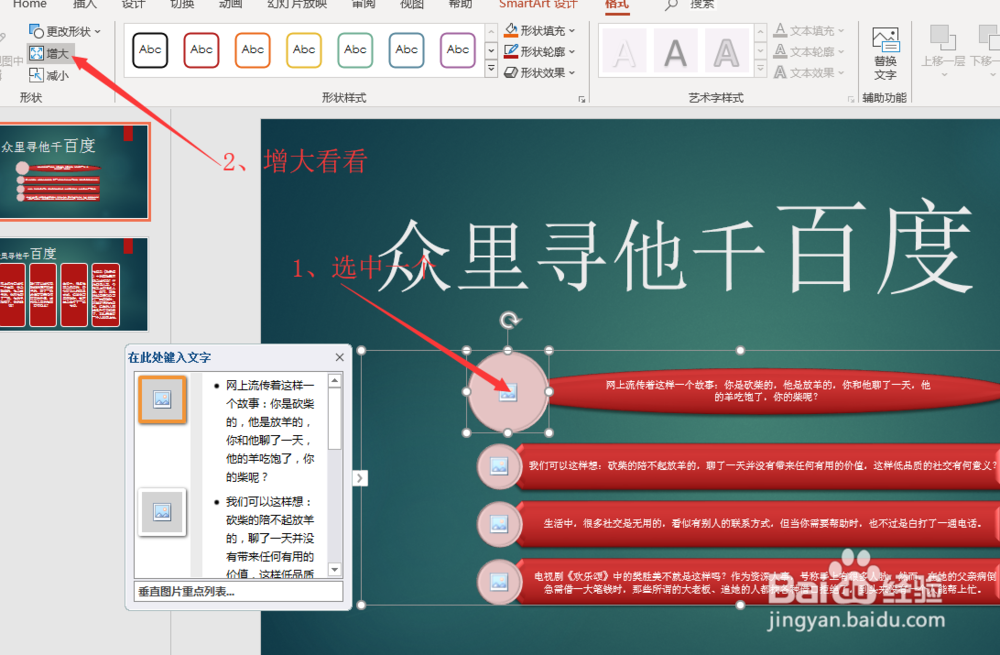PowerPoint365中SmartArt图形的使用技巧
1、段落设计在开始菜单下最中间的位置,我们注意到这里有个SmartArt图形的按钮,点击进去看看。
2、我们选中一个需要的图形,界面马上发生了变化,顶部多了一个SmartArt设计的菜单出来了,下面的文本格式也发生了变化。
3、在SmartArt设计下面有版式,SmartArt样式,重叠三个板块,在板式里面我们还可以进一步调整图形。
4、在版式旁边,有个更改颜色按钮,有很多种颜色可以选择。
5、当然如果对样式不满意的,还可以在SmartArt样式中进行调整。
6、我们画陲奴颁注意到在SmartArt设计菜单栏旁边有个格式按钮,我们点进去看看。发现在格式下面有形状,形状样式,艺术字样式等等。
7、点击左侧的更改形状按钮,在弹出的下拉框中选择自己需要的,这样可以对刚才的图形进行调整,还可以进行单个的调整。
8、在更改形状下面,还有增大和减小两个按钮,我们选中一个形状,点击增大或减小,发现形状茧盯璜阝就发生了变化,当然我们也可以选择图形,用鼠标拉大或缩小。
9、在形状的旁边有个形状样式按钮,可以改变形状,旁边还有一些填充色,主要是针对颜色的,形状效果等。
10、还可以进行艺术字的设计等等,这些属于格式的,不是SmartArt里面的文字也是可以的。
声明:本网站引用、摘录或转载内容仅供网站访问者交流或参考,不代表本站立场,如存在版权或非法内容,请联系站长删除,联系邮箱:site.kefu@qq.com。
阅读量:52
阅读量:72
阅读量:20
阅读量:68
阅读量:49