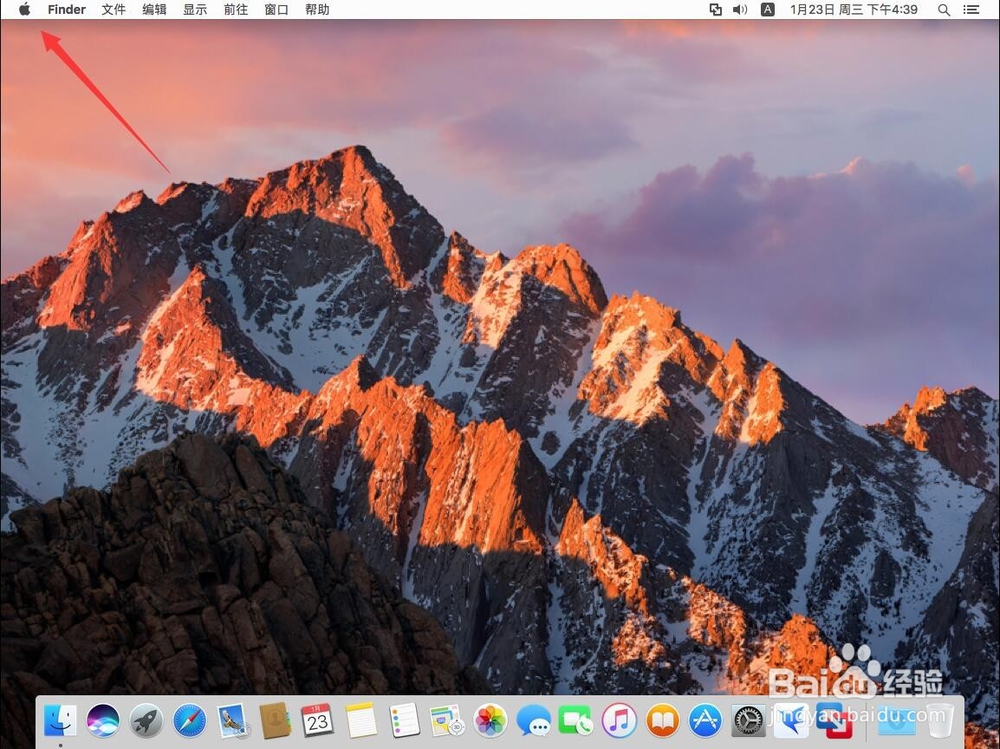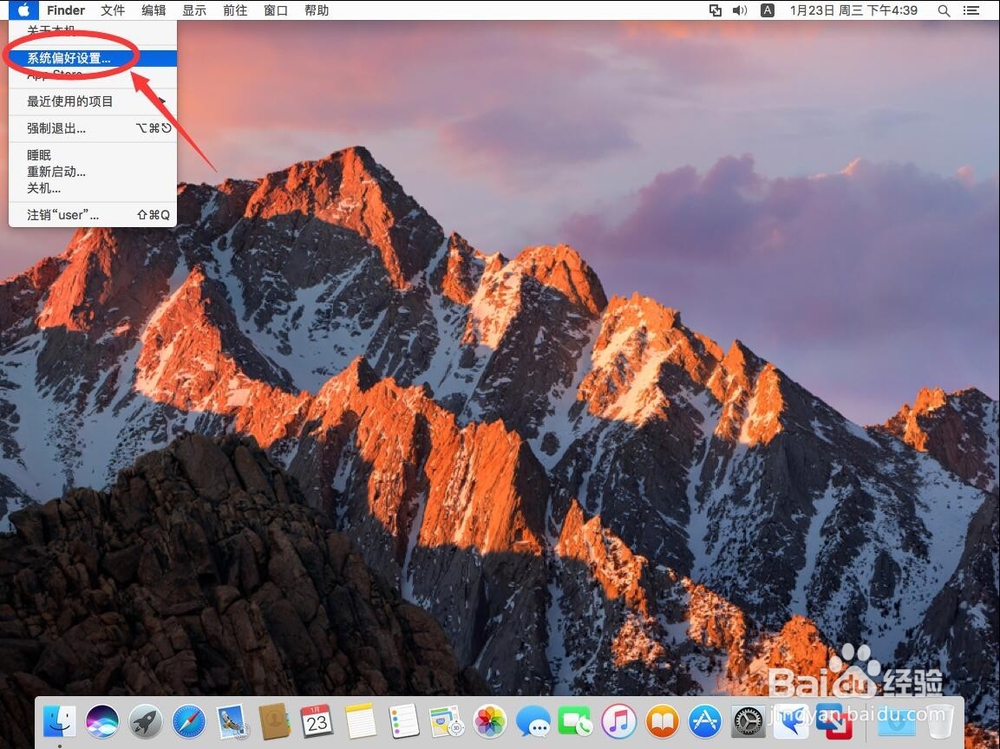苹果Mac电脑如何修改系统管理员用户名
1、首先点击屏幕左上角的苹果标志
2、选择"系统偏好设置"
3、打开后,选择“用户与群组”
4、打开后,点击左下角的小锁图标解锁
5、输入当前系统管理员密码
6、输入密码后,点击“解锁”
7、然后用鼠标选中左侧当前用户里的管理员账户这时默认的账户名是“user”
8、在上面点右键,选择“高级选项”
9、在弹出的高级选项中,找到“全名”这一栏将要修改的名字填入全名中即可例如这里修改成“钽吟篑瑜Apple”注意:这里只修改全名即可,账户名称和个人目录都不要修改如果修改了,系统设置以及安装的软件和文件都会发生变化
10、输入好全名后,点击右下角的“好”
11、这样就可以看到当前系统管理员的用户名已经修改成了“Apple”了
声明:本网站引用、摘录或转载内容仅供网站访问者交流或参考,不代表本站立场,如存在版权或非法内容,请联系站长删除,联系邮箱:site.kefu@qq.com。
阅读量:30
阅读量:67
阅读量:55
阅读量:35
阅读量:86