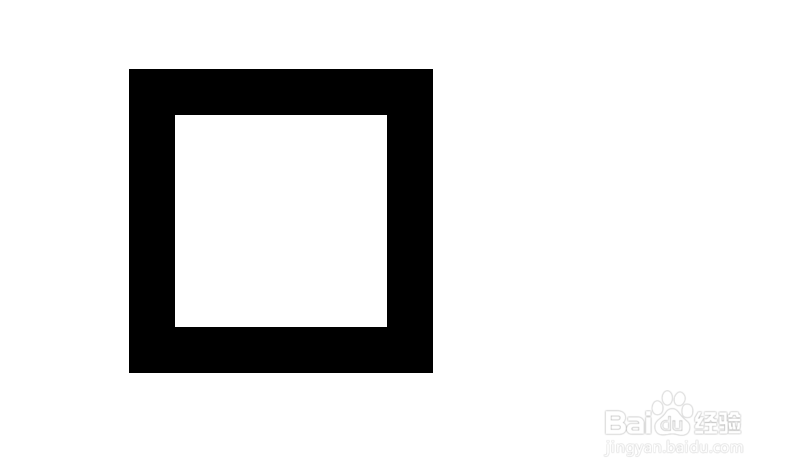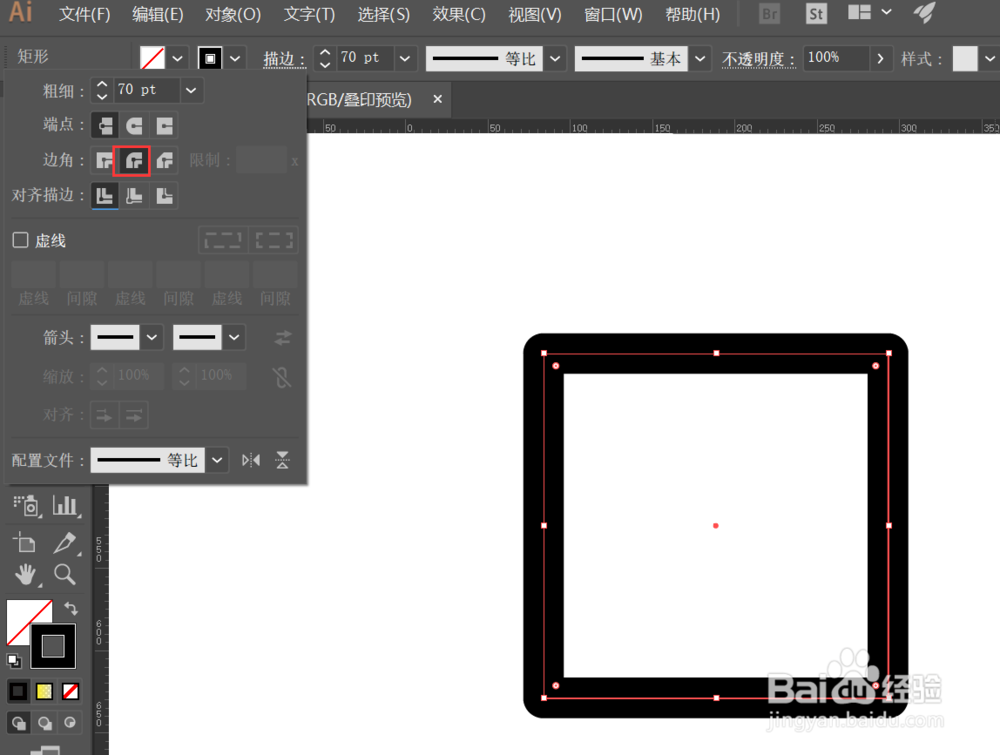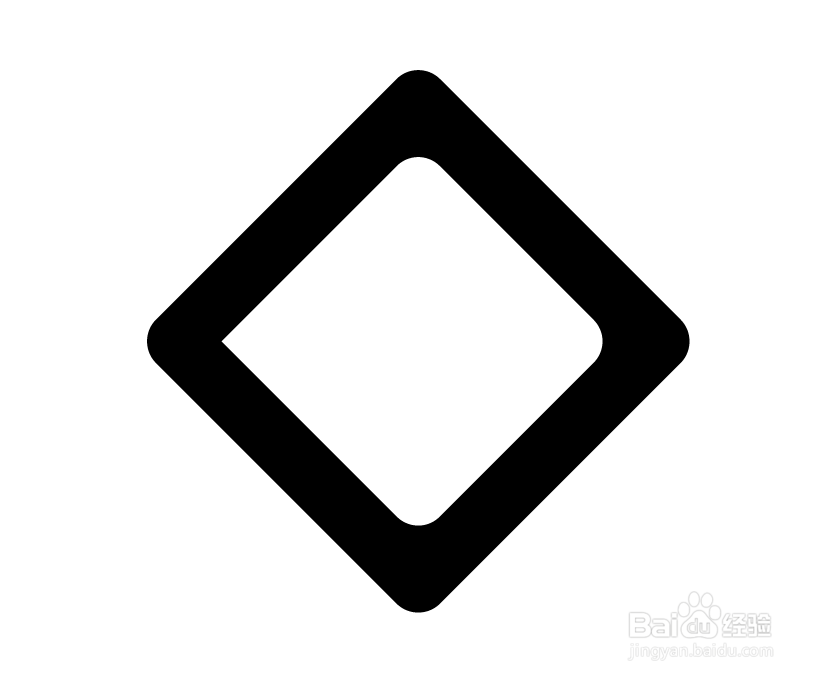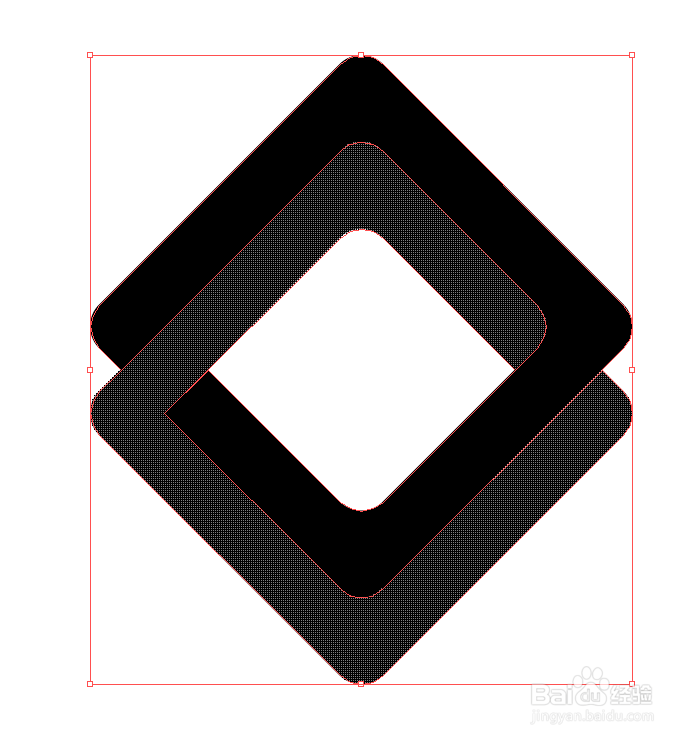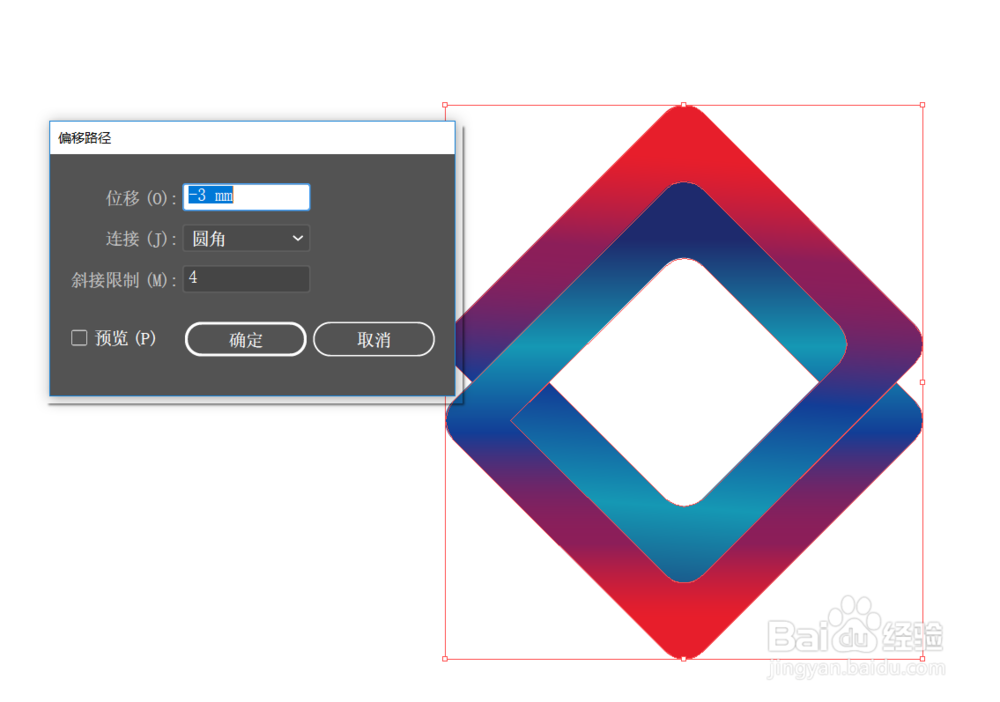ai如何做双回环效果
1、打开机ai,用矩形工具画一个正方形,选中,缩成圆角打开描边面板,边角选择“圆角连接”
2、90度旋转,复制一个作为参考图,下拉,复制正方形的上面外框要与原正方形的内部边0距离贴好
3、全选,对象>扩展
4、选中上面的正方向,用锂淅铄旰直接选择工具选中内部上、右、下三个锚点,将角度缩放与下面的正方形圆角吻合,然后删除参考图
5、选中图形,复制一个,下拉,上不外框与原图形内框零距离吻合
6、全选,选中“形状生成器工具”(shift+M),分别涂抹出上回环和下回环,
7、选中上回环,添加渐变色,再选择下回环,添加渐变色,下回环渐变要与上回环相对立
8、全选,对象>锭缠愁颊路径>偏移路径,弹出面板,偏移设置为-3,连接为“圆角”,斜接限制为4,点击确定
9、选择上回环和下回环的底图层,直接删除
10、双回环效果就完成了
声明:本网站引用、摘录或转载内容仅供网站访问者交流或参考,不代表本站立场,如存在版权或非法内容,请联系站长删除,联系邮箱:site.kefu@qq.com。
阅读量:26
阅读量:47
阅读量:23
阅读量:68
阅读量:82