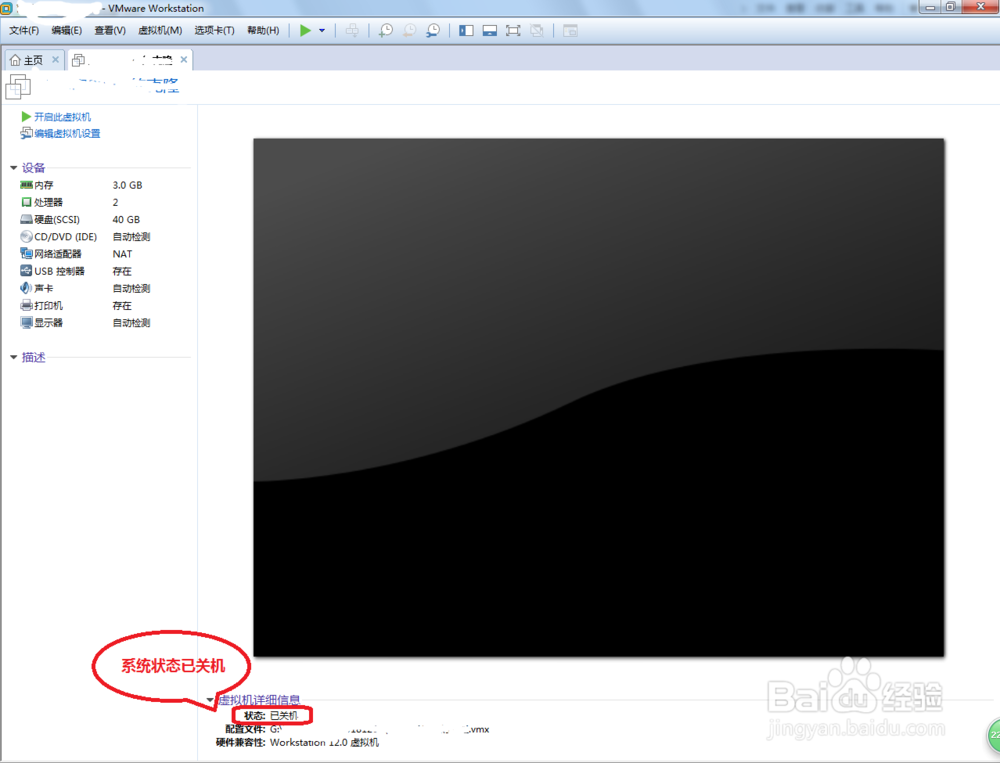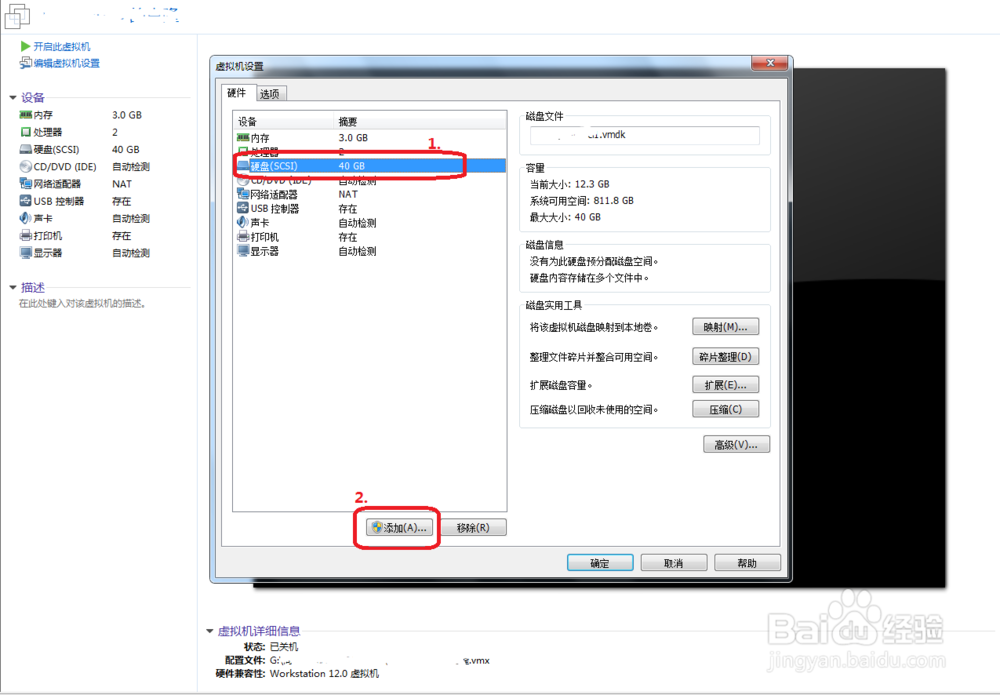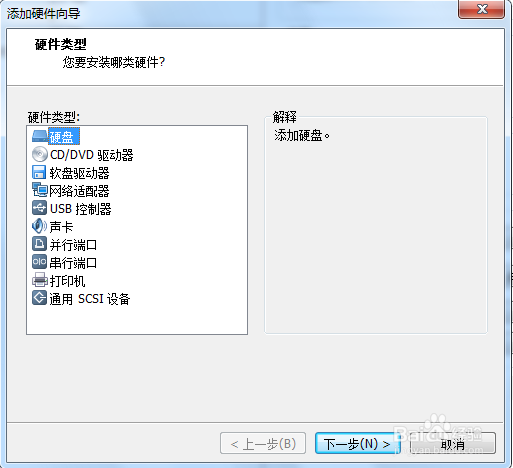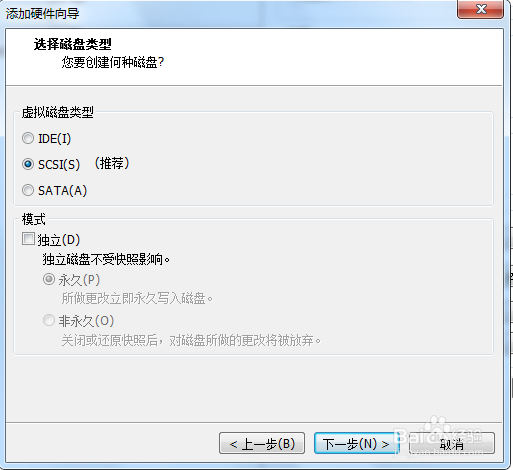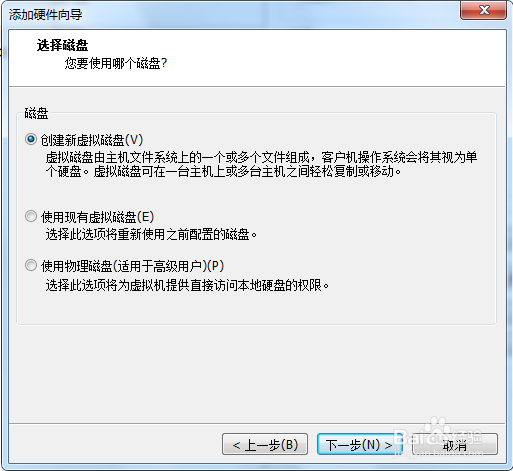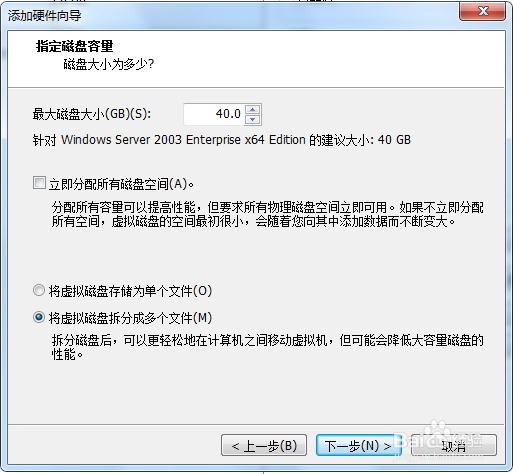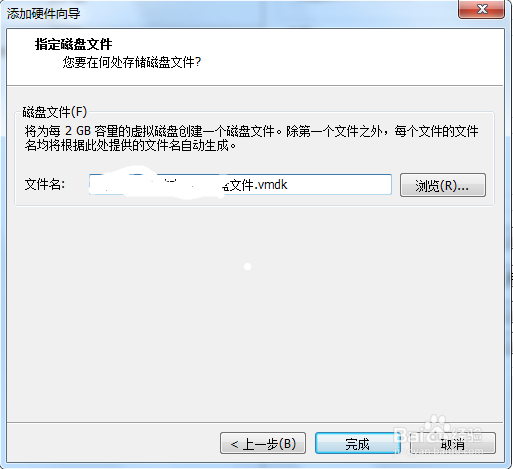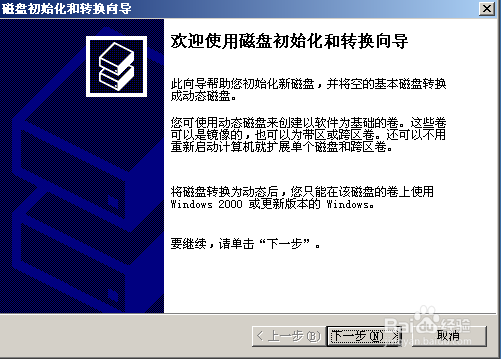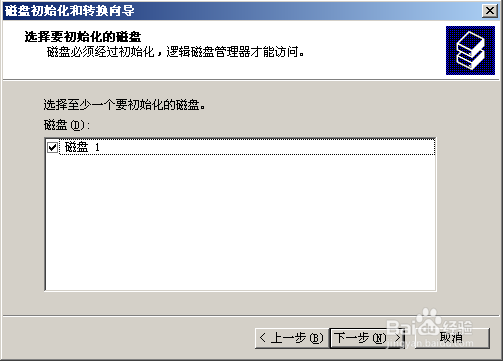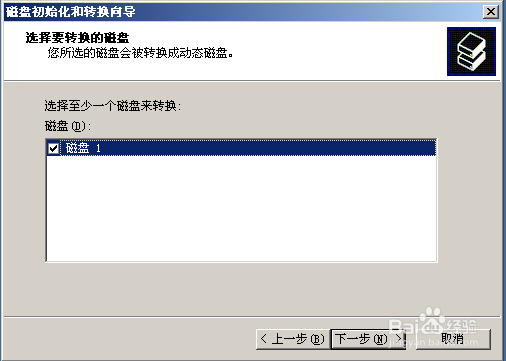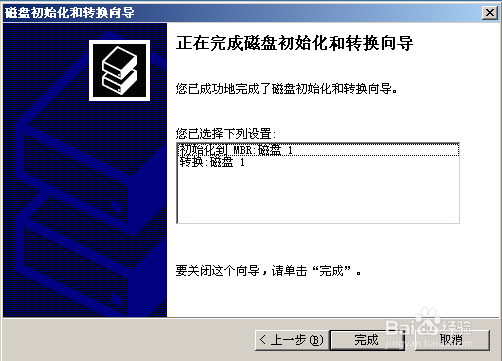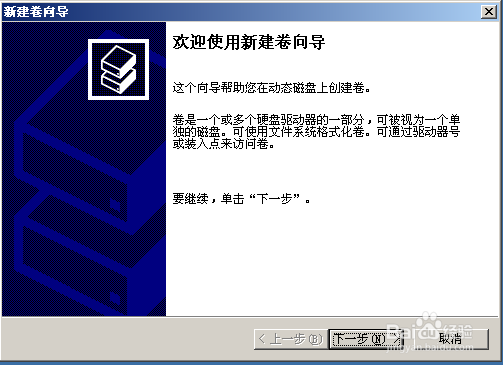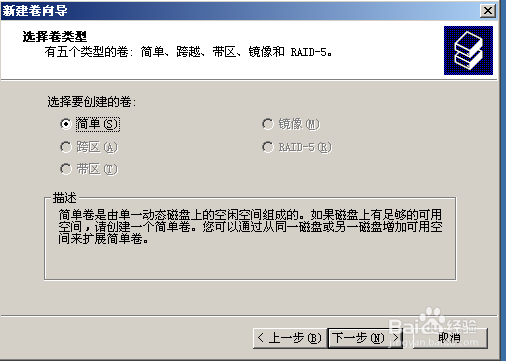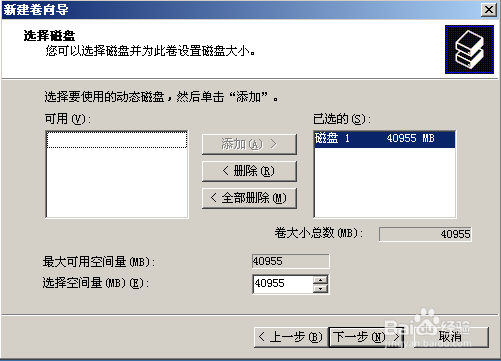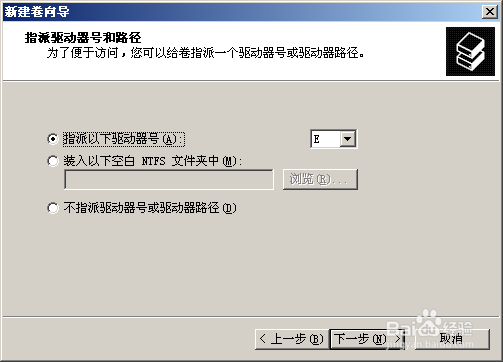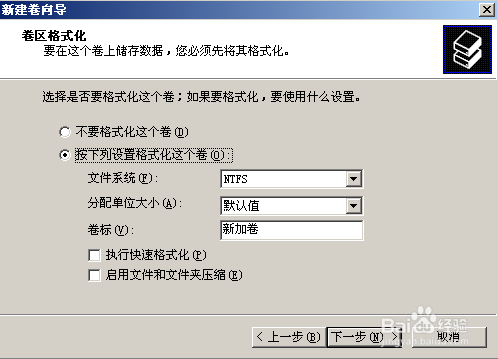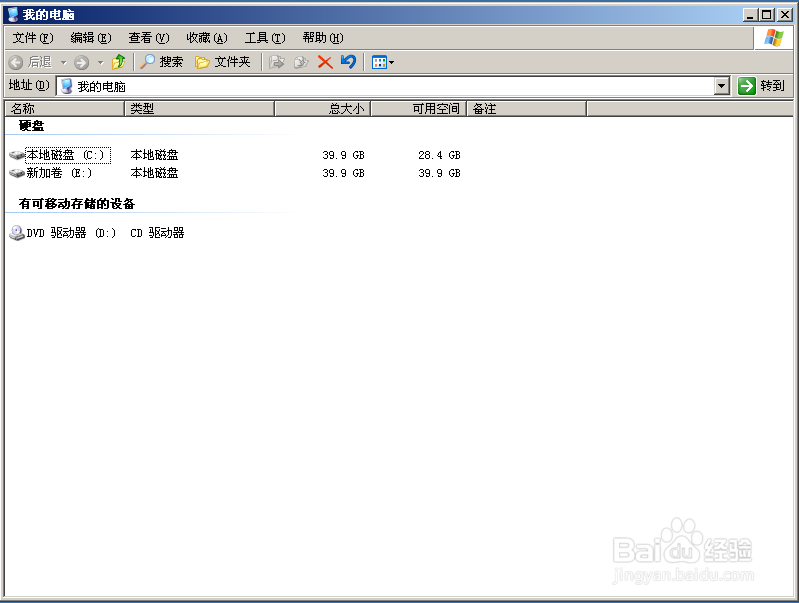如何给虚拟机新增硬盘
虚拟机安装完后,默认只有一个系统盘C盘。但我们有时却需要至少两个赢棱殄蕹盘,一个系统盘和一个普通盘;还有时一个C盘的容量不够充足,不能满足我们的需要。其实这些问题,我们都可以通过,给虚虞蔫地咖拟机增加一个新的硬盘来解决。
工具/原料
VMware 虚拟机
添加磁盘
1、打开VMware,在系统是关机状态下,单击“编辑虚拟机设置(Edit vitual machine settings)”。
2、在“虚拟机设置(Vitual machine settings)”窗口中,选择“硬竭惮蚕斗件(Device)”>>“硬盘(Hard Disk)”>>“添加(Add)”。
3、接下来会进入到“添加硬盘向导(Add Har蟠校盯昂dware Wizard)”。硬件类型(Hareware type)选择“硬盘(Hard Disk)”,单击下一步(Next)。
4、选择磁盘类型,“SCSI(推荐)”,单击下一步。
5、选择磁盘,“创建新虚拟磁盘”,进入下一步。
6、指定磁盘容量,建楠粲胂部议大小是多少就选多少就好。(不用担心占用你的硬盘,因为是虚拟的,只会在你的在你硬盘上显示出实际存储文件得大小。)
7、 指定磁盘文件,按照的默认就好,单击完成。(这里的名字是在你实际主机硬盘上显示的文件名,名字是默认的,你也可以改成其他的) 到这里添加磁盘就完成了,但糕恍阏绯新增的磁盘并没有显示出来,还需要对新增的磁盘进行初始化。
磁盘初始化
1、开启虚拟机,鼠标右键单击“我的电脑”>>“管理”,会弹出“计算机管理”窗口。
2、单击“磁盘管理”,会弹出“磁盘初始化和转换向导”,单击下一步。
3、选择要初始化的磁盘,点击下一步。
4、选择要转换的磁盘,进入下一步。
5、完成磁盘初始化和转换后,单击“完成”结束向导。此时,新增的磁盘初始化完成,但还是“未指派”状态,还需要给磁盘新建卷。
磁盘新建卷
1、选中这个未指派的磁盘,单击鼠标右键,选择“新建卷”,弹出“新建卷向导”。
2、选择卷类型,默认简单,下一步。
3、选择磁盘,将磁盘添加到右侧“已选的”,下一步。
4、指派驱动器号和路径,驱动器号默认,下一步。
5、卷区格式化,默认按下列设置格式化这个卷,下一步。
6、正在完成新建卷向导,完成后单击完成关闭向导。
7、以上操作都进行完后,磁盘状态显示“状态良好”。打开“我的电脑”,就会看到新增的磁盘卷了。