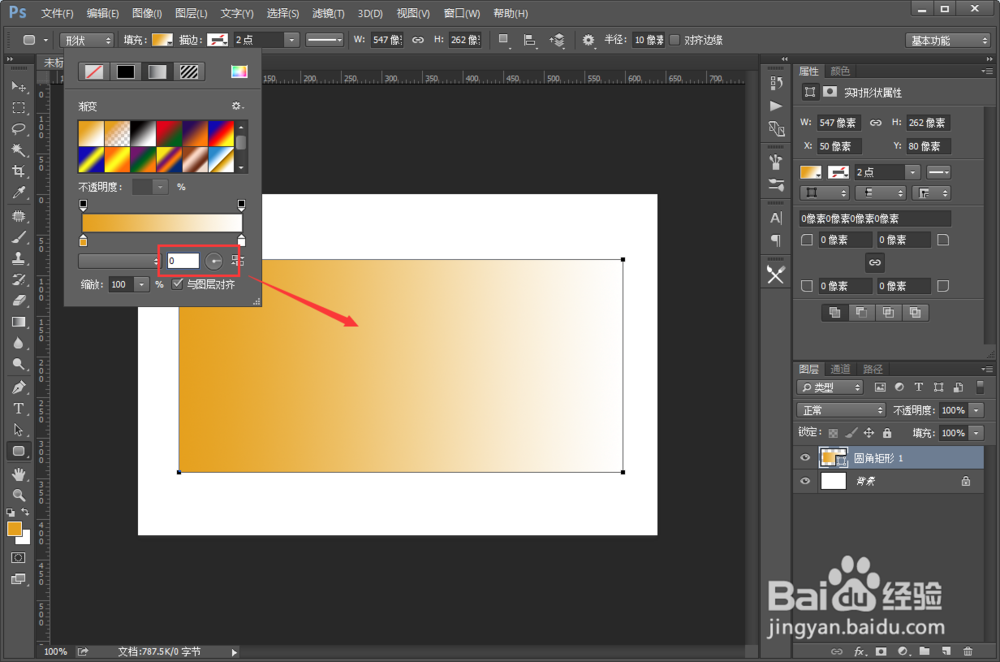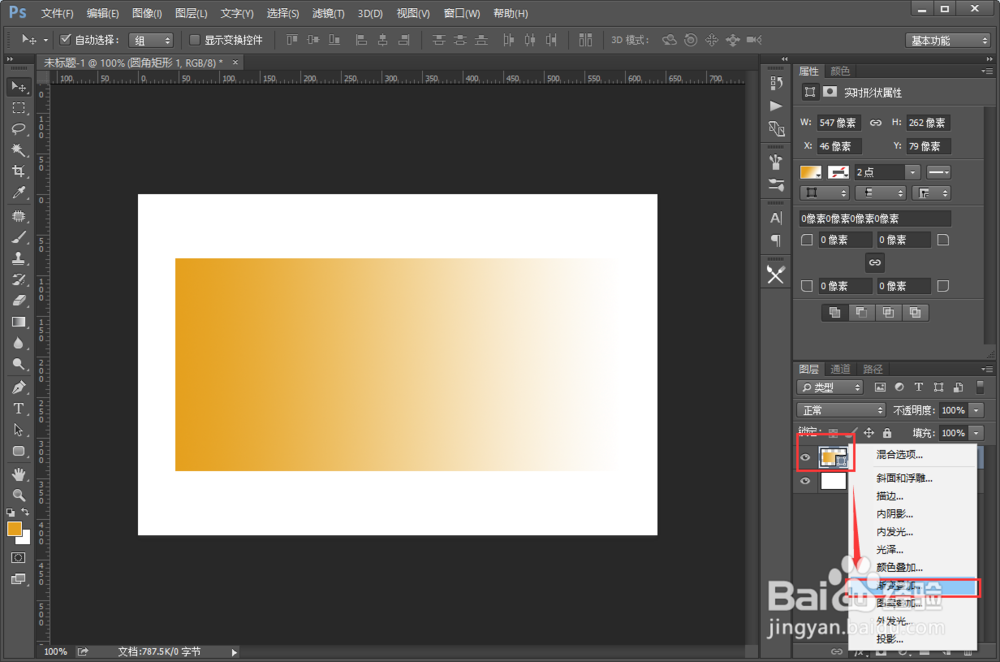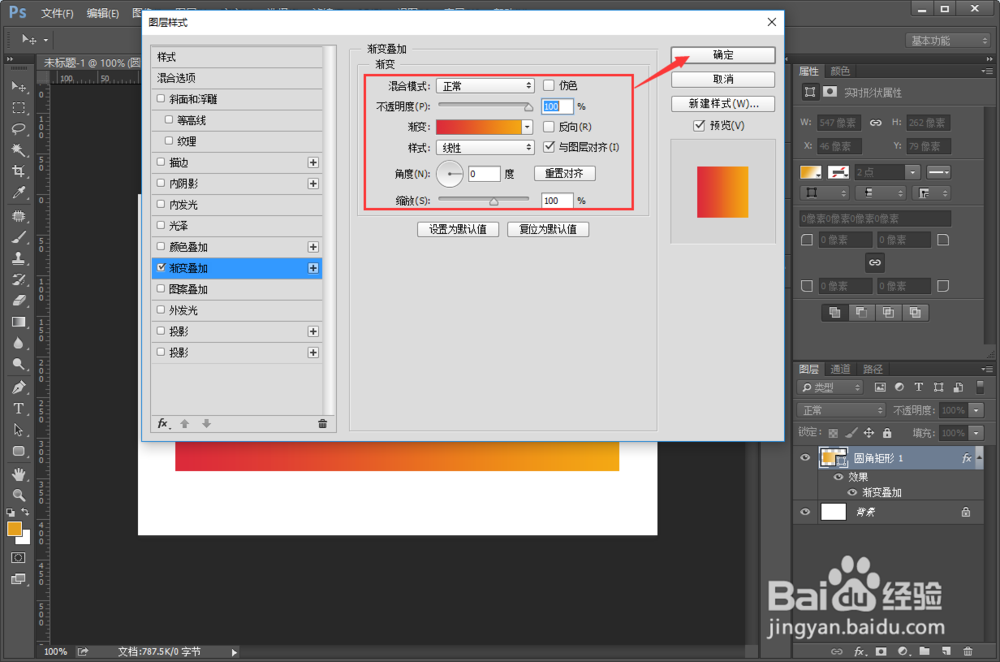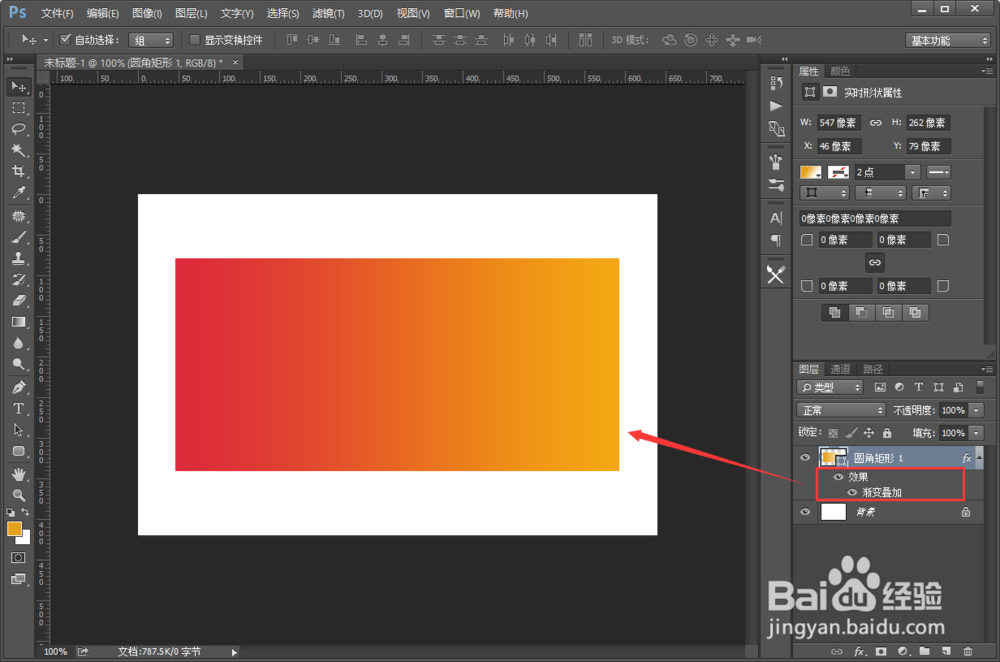Photoshop CC2018背景渐变色填充的3种方法
Photoshop有多种填充背景渐变色的方法,具体我们来了解下如何实现背景渐变色。
工具/原料
Photoshop CC2018
矩形工具
1、在左侧工具栏中选择【矩形工具】,在画布中随意画一个矩形,如果你的前景色有颜色,就会自动填充为前景色的颜色。
2、然后我们点击顶部的属性栏【填充】,选择【渐变色图标】,可以在下方设置渐变的颜色。
3、也可以设置渐变颜色的角度,设置为0时,就是从左到右的渐变啦。
添加效果-渐变叠加
1、我们选择一个图层,在右下角点击【创建新的填充或调整图层】,在上拉菜单中点击【渐变叠加】。
2、在弹窗中也可以设置渐变色,角度等属性值,设置完成后点击【确定】。
3、点击后可以看到图层上添加了个渐变叠加的效果,刚才设置的颜色也填充到矩形中啦。
左侧工具栏的渐变工具
1、我们龅歧仲半打开PS,新建一个画布,在左侧选择渐变工具,在顶部设置好渐变的颜色,直接鼠标在画面左侧点击一下不松手,水平移动到右侧位置,再松鼠标,就完成了渐变色背景的填充。
声明:本网站引用、摘录或转载内容仅供网站访问者交流或参考,不代表本站立场,如存在版权或非法内容,请联系站长删除,联系邮箱:site.kefu@qq.com。
阅读量:87
阅读量:22
阅读量:80
阅读量:31
阅读量:95