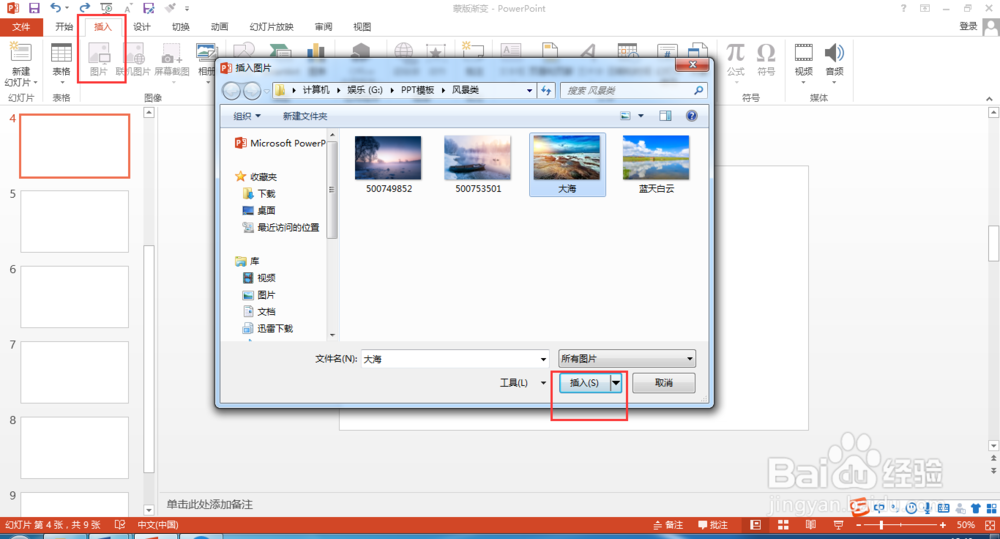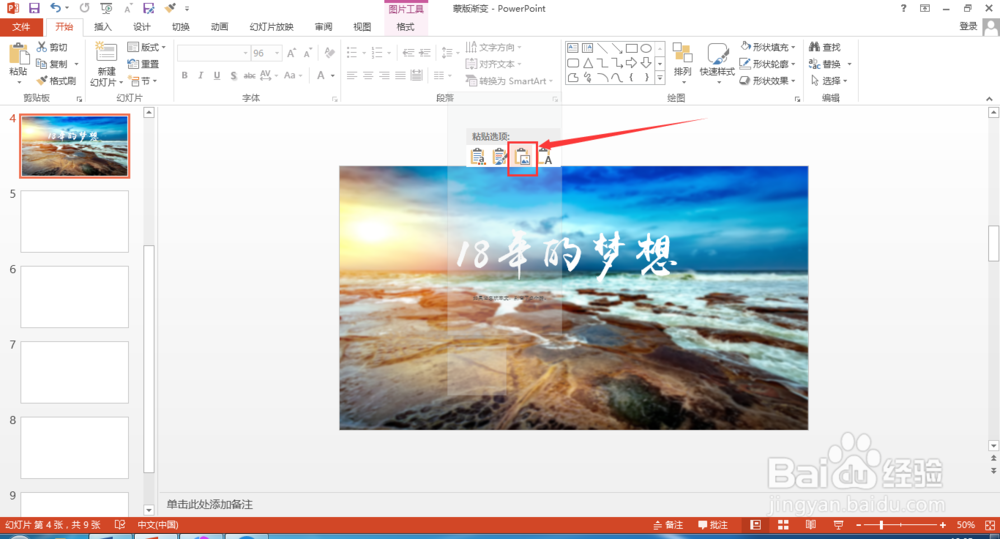PPT如何做出朦胧效果的背景图
如果强行把一张照片插入Word文档,作为背景图案,那我只能说,“太实在了!”通常情况下,我们把图片稍加处理,效果就会翻倍啦,来看看是怎么做的吧。
工具/原料
办公软件Office2013
电脑
蒙版渐变法
1、第一步,新建PPT文档。右击【新建】--【Microsoft PowerPoint 演示文档】。新建空白幻灯片。
2、第二步,选择【插入】--【图片】,放到合适的位置。
3、第三步,添加蒙版。选择【插入】--【形状】,绘制矩形,选择矩形,右击,选择【格式】--【无图亲莉植轮廓】,【设置图片格式】,调整透明度,根据图片内容适当调整,没有绝对值。
图片效果法
1、第一步,新建PPT。选择【插入】--【图片】
2、第二步,选择图片,点击【格式】--【艺术效果】,选择图片效果【虚化】。
3、第三步,敲黑板,划重点!一定要把设置好的粘贴为图片格式。如果把粘贴为图片格式,在其他电脑上饺咛百柘显示不出来这种模糊效果,版本不同,导致效果不同。
4、第四步, 添加文本,美化PPT。采用的字体为【禹卫书法行书简体】。
声明:本网站引用、摘录或转载内容仅供网站访问者交流或参考,不代表本站立场,如存在版权或非法内容,请联系站长删除,联系邮箱:site.kefu@qq.com。
阅读量:84
阅读量:68
阅读量:24
阅读量:69
阅读量:38